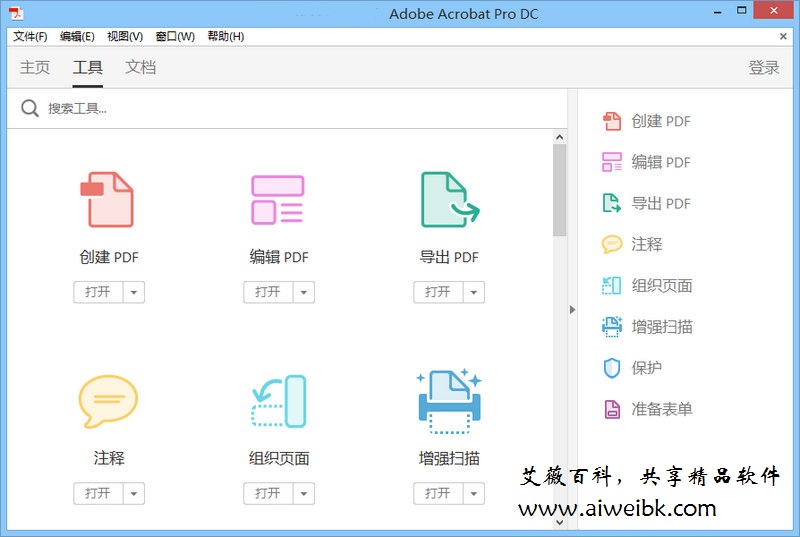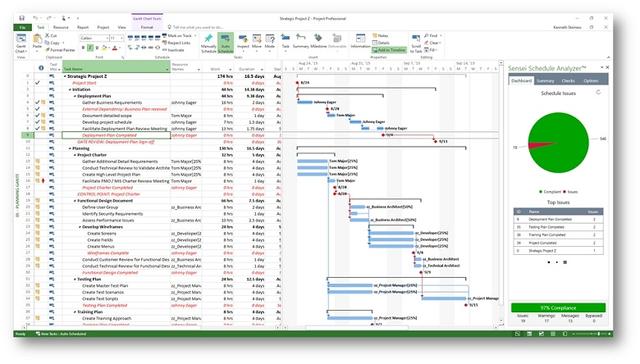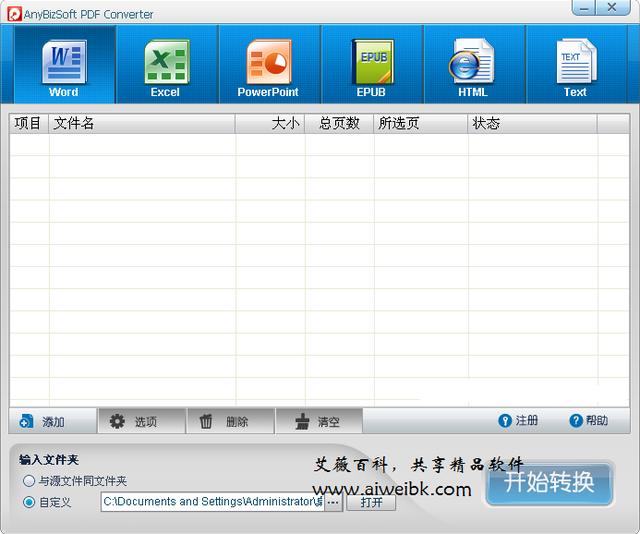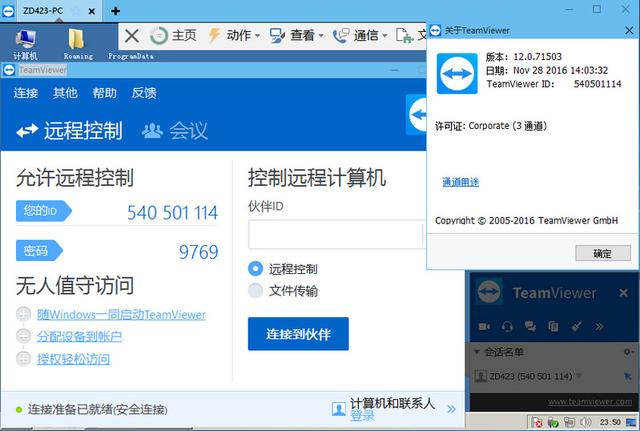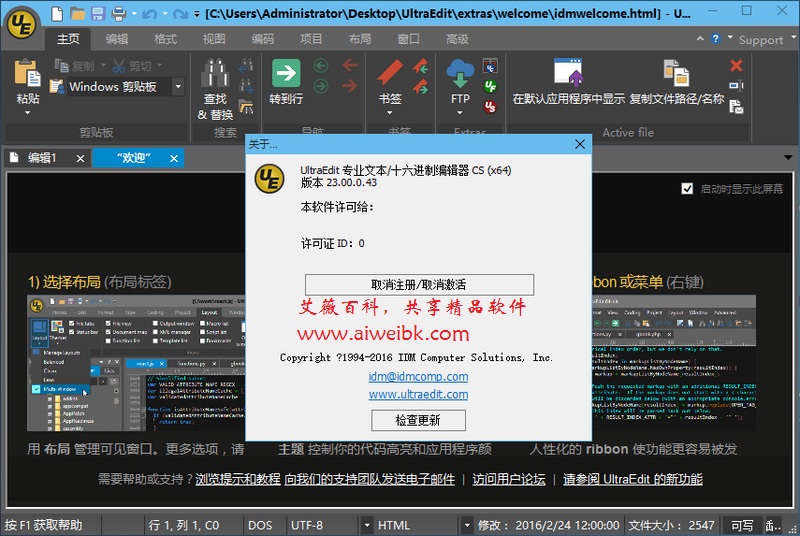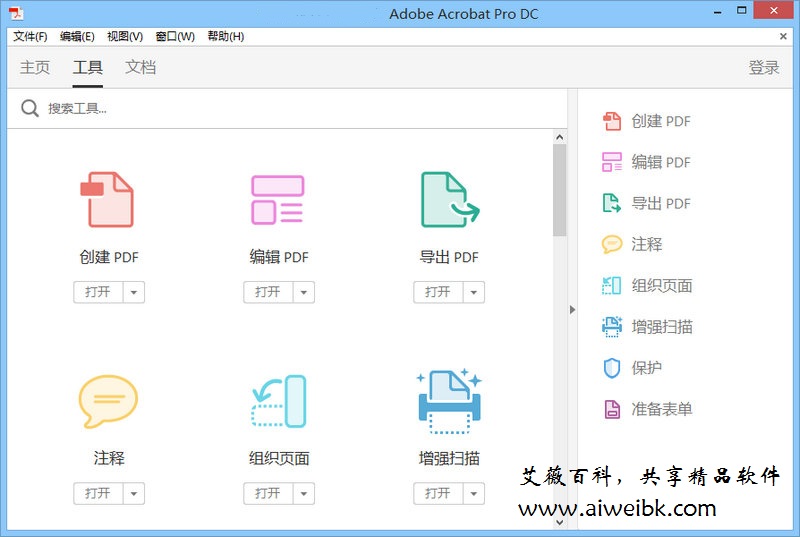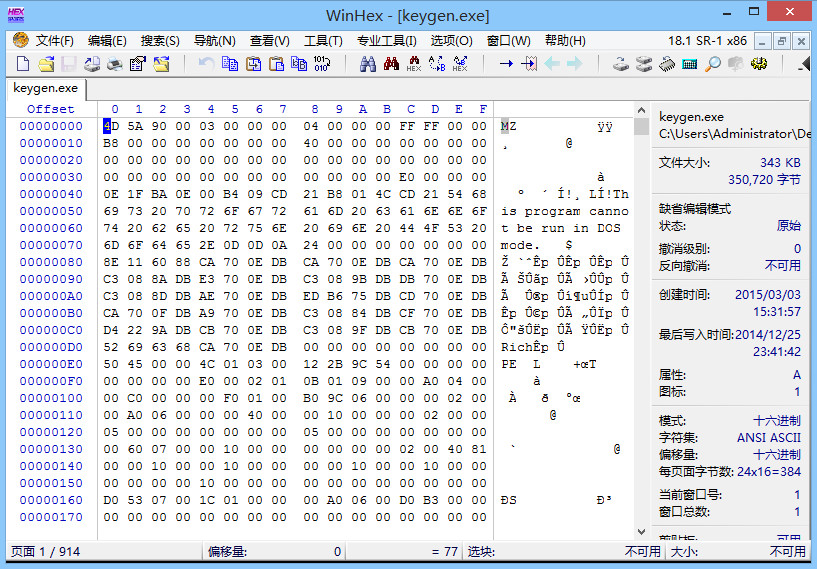Autodesk Revit 2021是一款专业的建筑信息模型设计软件(BIM),不仅能够帮助用户快速的制作出高质量的3D建筑设计和文档,同时也能够极大的提高建筑工程项目的效率,加快项目进程,并减少了工作中的误差,提高了项目的准确性,可以说是每一位从事建筑行业基本必备的一款软件了,是专门为了广大的建筑设计师而特别打造的一款神器。Autodesk Revit 2021中文破解版是该公司与2020年开发并更新的最新版本设计软件,从功能到体验方面,全部都得到了强化。在2021版本中,你终于可以创建倾斜的墙壁了,并支持进行横截面的参数修改而控制墙壁的倾斜度。另外这款软件也为我们提供了建筑建模、结构建模、MEP建模、高级建模、分析、文档编制等专业功能,能够适用于建筑设计规划、MEP工程以及建造施工等等多个建筑领域。我们都知道,建筑设计最终要的还是3D建模方面,一个优秀的建筑设计方案,建模是十分重要的,而这款软件就能够以超高的精度进行3D建模,并针对平面和立体图等等多个方向进行自动更新,让机器智能直接代替建筑设计师门完成平时繁杂重复的工作,极大的节省出更多时间,投入到设计和制造上面去,只有这样,才能够制造出更加高水准的建筑。本次小编带来的是该软件的最新版破解版,自带注册机,稍后并附上详细的安装教程,欢迎大家来艾薇站下载使用哦!

1、下载解压文件,得到如图所示安装包和注册机破解补丁;

2、双击exe主程序开始安装,并选择【简体中文】,点【安装】;

3、选择安装路径,默认是C盘,也可以点击【浏览】自行修改,点击安装,按照提示完成安装;

4、安装完毕以后,打开安装路径,默认是【C:Program Files (x86)Common FilesAutodesk SharedAdskLicensing】点击【uninstall.exe】卸载v10,然后直接重启电脑;

5、打开解压文件,运行【AdskLicensing-installer.exe】安装v9版本的AdskLicensing;

6、断网操作或者直接拔掉网线,运行软件,选择【输入序列号】;

7、激活页面,显示30天试用,点击【激活】按钮;8、输入输入序列号【666-69696969】和密钥【829M1】,点击下一步继续;

9、选择第二项【request an activation code......】,再点击下一步;10、复制申请号,点击【close】;11、然后重新进入软件,进入注册页面,选择【我具有autodesk提供的激活码】;

12、以管理员身份运行【xf-adesk20_v2.exe】打开注册机,首先必须先点【Patch】,

待显示【successfully patched】再进行下一步;13、这里将申请号复制到注册机request中,再点击generate得到激活码,再将激活码复制到软件注册框中,点击下一步即可激活;

14、到这一步,破解安装完成,尽情使用吧!

【倾斜的墙壁】你可以在Revit ltl中创建倾斜的墙壁。当创建或修改墙壁时,使用横截面参数使其倾斜。然后使用来自垂直参数的角度指定其从-90度到+90度的角度,其中0度是垂直的。注意倾斜的墙壁。【增强的真实感视图】真实感视图已经增强了更好的图形和更快的导航。我们改进了自动曝光和边缘显示,当它们在图形显示选项中启用时。【链接和卸载光栅图像】您可以从本地或云存储位置将图像文件链接到2D视图,并保持视觉保真度、性能和功能。当你创建一个建筑信息模型时,该功能提供了有效利用BIM流程外其他人共享的2D文档的能力。

【云模型可以托管在欧洲数据中心】这适用于工作共享云模型(使用云工作共享)和非工作共享云模型。【工作表视图上的日程安排中的条带行】在工作表视图上处理宽日程安排时,可以将行设置为以对比色显示,以便更容易跨日程安排跟踪行。在Schedule Properties对话框外观选项卡中启用此功能时,可以为备用行选择自定义颜色。您还可以在模板中设置条带行。【视图过滤器-在视图中启用】应用于视图的视图过滤器可以在可见性和图形对话框中启用和禁用。视图过滤器效果是打开和关闭的,而不是为视图添加和删除过滤器。

【链接文件的坐标可见】为了更容易地协调链接文件,您可以在主机模型中看到链接模型的调查点、项目基点和内部原点。【美国测量英尺单位类型】美国测量英尺可以选择长度单位。【更新的单位逻辑】我们已经添加了新的度量单位,并更新了所有的单位逻辑。【家庭中空隙的切割几何参数】家庭中使用的空隙有一个新参数切割几何。该参数控制该空间是否会在家庭中切割相交的几何图形。

【设计选项增强】在“设计选项”对话框中,选项集和设计选项按字母数字顺序自动排序。视图模板更一致地控制设计选项的可见性。【标签旋转】我们已经添加了一个家庭参数,与组件一起旋转,用于额外的标签类别。该参数在记录项目时增加了灵活性。有关已启用的标记类别的完整列表。【旋转部分标题】参数“与组件一起旋转”已重命名为“与组件一起旋转文本”。切片头中的文本现在随着切片头的旋转而旋转,并且它的方向与切片的角度相同。

用户界面提供消息,对话框和工具,以帮助您收集有关遇到的问题的详细信息。使用是遇到问题时,请密切注意用户界面。它通常显示警告消息,对话框,状态消息或有关此问题的其他信息。您还可以使用多种工具来了解有关该问题及其来源的更多信息。1、查看警告消息在项目上的任何时候,您都可以查看警告消息列表以查找可能需要检查和解决的问题。2、查找选定元素的警告您可以显示与元素相关的警告列表。3、关于您可以忽略的消息和警告您可以忽略不需要任何操作的警告。4、将警告导出到文件与图形区域中选定元素相关的警告可以导出到单独的文件。5、错误对话框如果在工作期间发生错误,软件将显示指示问题的对话框。6、列出与错误消息相关的所有错误和警告在错误对话框中,单击“展开”以查看树状结构,其中列出了与上一个操作相关的错误和警告。7、显示涉及错误的元素在错误对话框中,单击显示以显示错误中涉及的元素。8、按ID选择元素当错误消息标识有问题的元素时,您可以使用其ID号查找该元素。9、查找元素的ID号要确定所选元素的ID,请使用“选择”工具的ID。
切换单相开关板配电盘明细表中的回路相位使用“开关相位”命令可将回路置于开关板配电盘中的不同相位中。切换回路相位时,开关板母线上的负荷会更新,以反映相位变化。1、打开开关板配电盘明细表。2、选择一条线路。3、单击“切换相位”。该回路将移至下一相位。单击“开关相位”,直到回路被置于所需相位。创建和编辑自定义钢筋网片创建单个自定义钢筋网片以用于在结构墙或结构楼层中制造唯一钢筋。创建自定义钢筋网片1、首先,必须定义用于生成自定义钢筋网片的准则。单击“预制”选项卡 “钢筋”面板下拉列表 (“CFS 配置”)以打开“自定义钢筋网片配置”对话框。2、查看和修改以下准则。未满足这些准则的钢筋部件不会转换为网片。最大 CFS 长度:指定自定义钢筋网片的最大长度。最小 CFS 长度:指定自定义钢筋网片的最小长度。最大 CFS 宽度:指定自定义钢筋网片的最大宽度。最小 CFS 宽度:指定自定义钢筋网片的最小宽度。Maximum Length of Wires:指定自定义钢筋网片中钢筋网线的最大长度。Minimum Length of Wires:指定自定义钢筋网片中钢筋网线的最小长度。X Direction Increment:指定自定义钢筋网片的 X 轴偏移。 原点。Y Direction Increment:指定自定义钢筋网片的 Y 轴偏移。 原点。Maximum Diameter at Welding Point:指定自定义钢筋网片上焊接点处钢筋网的最大直径。Minimum Overlapping:指定自定义钢筋网片边缘处所需的最小导线重叠。Valid Wire Diameters:指定生成自定义钢筋网片的有效钢筋尺寸。Minimum Two Welding Points for a Wire:指定网线在自定义钢筋网片中至少需要两个焊接点。3、绘制钢筋实例来设计结构墙或楼板中的自定义钢筋网片。请注意下列住准则:钢筋必须满足“自定义钢筋网片配置”对话框中的所有限制。可以从包含钢筋集和/或单个钢筋的钢筋部件中生成自定义钢筋网片。注: 这也适用于不同分布和自由形式钢筋。设计中的所有钢筋都必须绘制或放置在同一平面中。4、选择所有要成为钢筋网片的钢筋。5、单击“修改 | 结构钢筋”“创建”面板 (创建部件)。6、在“新建部件”对话框中,编辑默认“类型名称”值,然后单击“确定”。7、选择新的钢筋部件。8、单击“预制”选项卡 “钢筋”面板 (“自定义钢筋网片”)。9、在“选项栏”上,单击“完成”。钢筋部件会转换为包含自定义放置的网线的钢筋网片。“类型”选择器中也可使用新网片,以便在模型中的其他结构墙或楼板中快速放置。编辑自定义钢筋网片。1、选择自定义钢筋网片。2、单击“预制”选项卡 “钢筋”面板 (“自定义钢筋网片”)。 自定义网片将还原回其源钢筋部件。3、根据需要对钢筋和部件进行调整。4、再次单击“预制”选项卡 “钢筋”面板 (“自定义钢筋网片”)以转换回自定义钢筋网片。 编辑过的钢筋和部件必须继续遵循上方准则,以便正确转换。注: 您可以使用“预制墙区域钢筋类型”和“预制楼板区域钢筋类型”对话框的“钢筋”选项卡中的“转换为自定义钢筋网片”复选框,来创建“自定义钢筋网片”。注: 可以在实体或清晰的三维视图中,查看钢筋网片和自定义钢筋网片。为此,请执行下列操作:1、选择钢筋网片。2、在“属性”选项板中,单击“视图可见性状态”对应的“编辑”按钮。3、在“钢筋网片视图可见性状态”对话框中,选择您希望钢筋网片在其中清晰或显示为实体的三维视图。请注意,可见性选项与实例相关,与类型无关。因此,应选择要为其设置实体/清晰表示的所有实例。编辑螺栓图案和轮廓切割的形状了解如何编辑现有钢图元轮廓切割或螺栓图案的形状和大小。注: 此编辑选项适用于螺栓、锚固件、孔和剪力钉图案。要编辑螺栓图案或轮廓切割的形状,请执行以下操作:1、选择螺栓图案或轮廓切割。2、依次单击“修改 | 螺栓”选项卡 “模式”面板 (编辑图案)。或依次单击“修改 | 修改器”选项卡“模式”面板 (编辑边界)。3、编辑现有轮廓切割或螺栓图案的形状和大小,或者绘制新形状。4、单击 √(完成编辑模式)以保存更改,或单击 ×(取消编辑模式)以放弃更改。备注:草图模式下的临时尺寸标注最初参照朝向邻近图元边的选定草图线的位置。为了使临时尺寸标注面向邻近图元边,该边需要在工作空间中的该点处可见。这些初始尺寸标注并非始终面向更好地定位已编辑剪切或图案所需的边。在这种情况下,可以通过使用尺寸标注捕捉夹点拖动位于所需图元边顶部上的尺寸标注参照线来更改尺寸标注。在单击 √(完成编辑模式)后,如果绘制的环闭合且有效,则图元的形状将相应地更新。通常,在编辑某个图元的形状后,仅当该形状不包含多个环(如果该环是闭合且不自交)时,该形状才可应用于图元。在草图模式下,图元参数无法在“属性”选项板中进行查看或编辑。要查看参数并进行更改,需要退出草图模式。编辑轮廓切割的形状:可以编辑轮廓切割以使用各种形状:矩形、圆形、多边形、包含直线和曲线边的环。如果对于多边形轮廓切割,每个角上都有一个圆角,但至少其中一个圆角的半径或弧长与其他圆角不同,则轮廓切割的半径参数将在“属性”选项板中灰显,并且轮廓切割圆角仅在草图模式内进行控制。如果所有圆角半径在半径和弧长上都相等,则“半径”参数将在轮廓切割的“属性”选项板中可进行编辑和控制,并且在“草图模式”下,这些圆角将不可编辑。如果轮廓切割形状从圆形更改为多边形/矩形,则在几何上可行的情况下圆的半径将应用于所有多边形角的圆角;要忽略此行为,请删除并重新创建轮廓切割。编辑螺栓、锚固件、剪力钉和孔的图案:螺栓、锚固件、剪力钉和孔图案只能是矩形或圆形。如果螺栓的矩形图案更改为在两个方向中的至少一个方向上只有 1 个螺栓,则“编辑图案”按钮将不可用;这同样适用于锚固件、剪力钉和孔的图案。在可编辑图元上创建的尺寸标注如果有面向编辑的钢图元的尺寸标注线,则在完成编辑的情况下将保留并更新这些尺寸标注:与尺寸标注中包含的图元/图案边对应的草图线将保留并保持其方向。某些草图线将替换为保持相同方向的其他线。如果以大幅更改初始形状的方式来编辑或替换现有线,则将从视图中部分或全部删除面向已编辑图元的尺寸标注。大幅更改包括:完全更改形状。倾斜与尺寸标注中包含的对象边/图案边相对应的草图线。在多边形角处为轮廓切割添加圆角。创建结构板在三维视图或平面视图中绘制任意形状或大小的板。创建结构板的步骤依次单击“钢”选项卡 “预制图元”面板 (板)。使用“绘制”面板上的绘制工具绘制板的形状。依次单击“修改 | 创建钢板”选项卡 “模式”面板 √(完成编辑模式)。根据绘制轮廓,将在当前工作平面和视图中创建板。板仅在视图的“细节级别”设置为“精细”时可见。板边界必须是一个闭合轮廓。板轮廓草图只能包含一个闭合轮廓。具有圆角边的板轮廓草图将显示为具有凸切角或凹切角的多边形。板可以有两种类型:可将其绘制并创建为单个图元的平面板,和仅由某些标准连接创建的折叠板。注: 只要折叠板是结构连接的子图元,它将仅由连接修改;如果断开连接,折叠板将成为单独的图元,可以对其进行编辑。但是,编辑折叠钢板轮廓草图不可用。沿钢图元放置螺栓绘制矩形或圆形螺栓图案以将螺栓放置在三维视图或平面视图中的结构图元上。放置螺栓的步骤1、依次单击“钢”选项卡 “预制图元”面板 (螺栓)。2、在绘图区域中,选择要连接的钢图元。注: 使用 Ctrl + 单击可选择多个图元。3、选择螺栓图案将垂直于的图元表面。4、依次单击“修改 | 创建螺栓图案”选项卡 “绘制”面板,然后选择:(矩形)或(环形)5、在图元表面上绘制螺栓图案的形状。6、依次单击“修改 | 创建螺栓图案”选项卡 “模式”面板 √(完成编辑模式)。根据绘制轮廓,在当前工作平面和视图中将创建垂直于图元的选定面的螺栓。注: 螺栓仅在视图的“细节级别”设置为“精细”时可见。7、沿钢图元放置孔绘制矩形或圆形孔图案以将孔放置在三维视图或平面视图中的结构图元上。放置孔的步骤1、依次单击“钢”选项卡 “预制图元”面板(孔)。2、选择与孔图案垂直的图元面。3、依次单击“修改 | 创建孔图案”选项卡 “绘制”面板,然后选择以下选项之一:(矩形)或(环形)4、在图元面上绘制孔图案的形状。5、依次单击“修改 | 创建孔图案”选项卡 “模式”面板 √ (完成编辑模式)。根据草图轮廓,在当前工作平面和视图中创建垂直于选定图元面的孔。注: 孔仅在视图的“细节级别”设为“精细”时可见。6、修改条形基础延伸条形基础以满足建筑的需求,例如一段楼梯的基脚。可以使用端点控制柄编辑条形基础的长度。 这些控制点显示为一些填充小圆,用于指示所选条形基础的端点附着在哪个位置。端点控制柄可捕捉到其他可见参照。
【Revit】使用功能强大的建筑信息建模工具来规划,设计,建造和管理建筑物及基础设施。1、用于:(1)建筑构件建模(2)分析和模拟系统和结构(3)迭代和可视化设计(4)生成用于制造或构造的设计文档2、它能做什么:(1)提供用于建筑设计,结构工程以及MEP工程和制造的BIM功能(2)导入,导出和链接数据,格式包括IFC,DWG™,DGN和PDF(3)包括以下工具:3D设计可视化、钢筋详图、与钢结构细节链接【Revit LT】使用更具成本效益的精简BIM软件制作建筑设计和文档。1、用于:(1)使用BIM设计和记录建筑项目(2)生成3D视图(3)生产BIM可交付成果2、它能做什么:(1)BIM中的3D建模(2)设计文件(3)与Revit软件用户进行设计文件交换
一、操作系统:Windows 7 SP1 64位(家庭高级版,专业版,最终版,企业版),Windows 8 /8.1 64 位(家庭基本版,专业版或企业版),Windows 10 64位(家庭,专业版,企业版) ,或教育版)二、台式机规格:CPU:Intel Core i5 / i7 –高时钟速度的双核或四核内存:8 GBGPU:1GB专用视频卡硬盘:1 TB SATA 7200RPM和256GB SSD用于临时文件三、笔记本电脑规格:CPU:英特尔酷睿i5 –高时钟速度的双核或四核RAM:4 GBGPU:1 GB专用显卡硬盘:1 TB SATA 7200RPM

Revit 2021中文破解版安装教程
1、下载解压文件,得到如图所示安装包和注册机破解补丁;

2、双击exe主程序开始安装,并选择【简体中文】,点【安装】;

3、选择安装路径,默认是C盘,也可以点击【浏览】自行修改,点击安装,按照提示完成安装;

4、安装完毕以后,打开安装路径,默认是【C:Program Files (x86)Common FilesAutodesk SharedAdskLicensing】点击【uninstall.exe】卸载v10,然后直接重启电脑;

5、打开解压文件,运行【AdskLicensing-installer.exe】安装v9版本的AdskLicensing;

6、断网操作或者直接拔掉网线,运行软件,选择【输入序列号】;

7、激活页面,显示30天试用,点击【激活】按钮;8、输入输入序列号【666-69696969】和密钥【829M1】,点击下一步继续;

9、选择第二项【request an activation code......】,再点击下一步;10、复制申请号,点击【close】;11、然后重新进入软件,进入注册页面,选择【我具有autodesk提供的激活码】;

12、以管理员身份运行【xf-adesk20_v2.exe】打开注册机,首先必须先点【Patch】,

待显示【successfully patched】再进行下一步;13、这里将申请号复制到注册机request中,再点击generate得到激活码,再将激活码复制到软件注册框中,点击下一步即可激活;

14、到这一步,破解安装完成,尽情使用吧!

最新功能
【倾斜的墙壁】你可以在Revit ltl中创建倾斜的墙壁。当创建或修改墙壁时,使用横截面参数使其倾斜。然后使用来自垂直参数的角度指定其从-90度到+90度的角度,其中0度是垂直的。注意倾斜的墙壁。【增强的真实感视图】真实感视图已经增强了更好的图形和更快的导航。我们改进了自动曝光和边缘显示,当它们在图形显示选项中启用时。【链接和卸载光栅图像】您可以从本地或云存储位置将图像文件链接到2D视图,并保持视觉保真度、性能和功能。当你创建一个建筑信息模型时,该功能提供了有效利用BIM流程外其他人共享的2D文档的能力。

【云模型可以托管在欧洲数据中心】这适用于工作共享云模型(使用云工作共享)和非工作共享云模型。【工作表视图上的日程安排中的条带行】在工作表视图上处理宽日程安排时,可以将行设置为以对比色显示,以便更容易跨日程安排跟踪行。在Schedule Properties对话框外观选项卡中启用此功能时,可以为备用行选择自定义颜色。您还可以在模板中设置条带行。【视图过滤器-在视图中启用】应用于视图的视图过滤器可以在可见性和图形对话框中启用和禁用。视图过滤器效果是打开和关闭的,而不是为视图添加和删除过滤器。

【链接文件的坐标可见】为了更容易地协调链接文件,您可以在主机模型中看到链接模型的调查点、项目基点和内部原点。【美国测量英尺单位类型】美国测量英尺可以选择长度单位。【更新的单位逻辑】我们已经添加了新的度量单位,并更新了所有的单位逻辑。【家庭中空隙的切割几何参数】家庭中使用的空隙有一个新参数切割几何。该参数控制该空间是否会在家庭中切割相交的几何图形。

【设计选项增强】在“设计选项”对话框中,选项集和设计选项按字母数字顺序自动排序。视图模板更一致地控制设计选项的可见性。【标签旋转】我们已经添加了一个家庭参数,与组件一起旋转,用于额外的标签类别。该参数在记录项目时增加了灵活性。有关已启用的标记类别的完整列表。【旋转部分标题】参数“与组件一起旋转”已重命名为“与组件一起旋转文本”。切片头中的文本现在随着切片头的旋转而旋转,并且它的方向与切片的角度相同。

常见问题
用户界面提供消息,对话框和工具,以帮助您收集有关遇到的问题的详细信息。使用是遇到问题时,请密切注意用户界面。它通常显示警告消息,对话框,状态消息或有关此问题的其他信息。您还可以使用多种工具来了解有关该问题及其来源的更多信息。1、查看警告消息在项目上的任何时候,您都可以查看警告消息列表以查找可能需要检查和解决的问题。2、查找选定元素的警告您可以显示与元素相关的警告列表。3、关于您可以忽略的消息和警告您可以忽略不需要任何操作的警告。4、将警告导出到文件与图形区域中选定元素相关的警告可以导出到单独的文件。5、错误对话框如果在工作期间发生错误,软件将显示指示问题的对话框。6、列出与错误消息相关的所有错误和警告在错误对话框中,单击“展开”以查看树状结构,其中列出了与上一个操作相关的错误和警告。7、显示涉及错误的元素在错误对话框中,单击显示以显示错误中涉及的元素。8、按ID选择元素当错误消息标识有问题的元素时,您可以使用其ID号查找该元素。9、查找元素的ID号要确定所选元素的ID,请使用“选择”工具的ID。
Autodesk Revit 2021使用说明
切换单相开关板配电盘明细表中的回路相位使用“开关相位”命令可将回路置于开关板配电盘中的不同相位中。切换回路相位时,开关板母线上的负荷会更新,以反映相位变化。1、打开开关板配电盘明细表。2、选择一条线路。3、单击“切换相位”。该回路将移至下一相位。单击“开关相位”,直到回路被置于所需相位。创建和编辑自定义钢筋网片创建单个自定义钢筋网片以用于在结构墙或结构楼层中制造唯一钢筋。创建自定义钢筋网片1、首先,必须定义用于生成自定义钢筋网片的准则。单击“预制”选项卡 “钢筋”面板下拉列表 (“CFS 配置”)以打开“自定义钢筋网片配置”对话框。2、查看和修改以下准则。未满足这些准则的钢筋部件不会转换为网片。最大 CFS 长度:指定自定义钢筋网片的最大长度。最小 CFS 长度:指定自定义钢筋网片的最小长度。最大 CFS 宽度:指定自定义钢筋网片的最大宽度。最小 CFS 宽度:指定自定义钢筋网片的最小宽度。Maximum Length of Wires:指定自定义钢筋网片中钢筋网线的最大长度。Minimum Length of Wires:指定自定义钢筋网片中钢筋网线的最小长度。X Direction Increment:指定自定义钢筋网片的 X 轴偏移。 原点。Y Direction Increment:指定自定义钢筋网片的 Y 轴偏移。 原点。Maximum Diameter at Welding Point:指定自定义钢筋网片上焊接点处钢筋网的最大直径。Minimum Overlapping:指定自定义钢筋网片边缘处所需的最小导线重叠。Valid Wire Diameters:指定生成自定义钢筋网片的有效钢筋尺寸。Minimum Two Welding Points for a Wire:指定网线在自定义钢筋网片中至少需要两个焊接点。3、绘制钢筋实例来设计结构墙或楼板中的自定义钢筋网片。请注意下列住准则:钢筋必须满足“自定义钢筋网片配置”对话框中的所有限制。可以从包含钢筋集和/或单个钢筋的钢筋部件中生成自定义钢筋网片。注: 这也适用于不同分布和自由形式钢筋。设计中的所有钢筋都必须绘制或放置在同一平面中。4、选择所有要成为钢筋网片的钢筋。5、单击“修改 | 结构钢筋”“创建”面板 (创建部件)。6、在“新建部件”对话框中,编辑默认“类型名称”值,然后单击“确定”。7、选择新的钢筋部件。8、单击“预制”选项卡 “钢筋”面板 (“自定义钢筋网片”)。9、在“选项栏”上,单击“完成”。钢筋部件会转换为包含自定义放置的网线的钢筋网片。“类型”选择器中也可使用新网片,以便在模型中的其他结构墙或楼板中快速放置。编辑自定义钢筋网片。1、选择自定义钢筋网片。2、单击“预制”选项卡 “钢筋”面板 (“自定义钢筋网片”)。 自定义网片将还原回其源钢筋部件。3、根据需要对钢筋和部件进行调整。4、再次单击“预制”选项卡 “钢筋”面板 (“自定义钢筋网片”)以转换回自定义钢筋网片。 编辑过的钢筋和部件必须继续遵循上方准则,以便正确转换。注: 您可以使用“预制墙区域钢筋类型”和“预制楼板区域钢筋类型”对话框的“钢筋”选项卡中的“转换为自定义钢筋网片”复选框,来创建“自定义钢筋网片”。注: 可以在实体或清晰的三维视图中,查看钢筋网片和自定义钢筋网片。为此,请执行下列操作:1、选择钢筋网片。2、在“属性”选项板中,单击“视图可见性状态”对应的“编辑”按钮。3、在“钢筋网片视图可见性状态”对话框中,选择您希望钢筋网片在其中清晰或显示为实体的三维视图。请注意,可见性选项与实例相关,与类型无关。因此,应选择要为其设置实体/清晰表示的所有实例。编辑螺栓图案和轮廓切割的形状了解如何编辑现有钢图元轮廓切割或螺栓图案的形状和大小。注: 此编辑选项适用于螺栓、锚固件、孔和剪力钉图案。要编辑螺栓图案或轮廓切割的形状,请执行以下操作:1、选择螺栓图案或轮廓切割。2、依次单击“修改 | 螺栓”选项卡 “模式”面板 (编辑图案)。或依次单击“修改 | 修改器”选项卡“模式”面板 (编辑边界)。3、编辑现有轮廓切割或螺栓图案的形状和大小,或者绘制新形状。4、单击 √(完成编辑模式)以保存更改,或单击 ×(取消编辑模式)以放弃更改。备注:草图模式下的临时尺寸标注最初参照朝向邻近图元边的选定草图线的位置。为了使临时尺寸标注面向邻近图元边,该边需要在工作空间中的该点处可见。这些初始尺寸标注并非始终面向更好地定位已编辑剪切或图案所需的边。在这种情况下,可以通过使用尺寸标注捕捉夹点拖动位于所需图元边顶部上的尺寸标注参照线来更改尺寸标注。在单击 √(完成编辑模式)后,如果绘制的环闭合且有效,则图元的形状将相应地更新。通常,在编辑某个图元的形状后,仅当该形状不包含多个环(如果该环是闭合且不自交)时,该形状才可应用于图元。在草图模式下,图元参数无法在“属性”选项板中进行查看或编辑。要查看参数并进行更改,需要退出草图模式。编辑轮廓切割的形状:可以编辑轮廓切割以使用各种形状:矩形、圆形、多边形、包含直线和曲线边的环。如果对于多边形轮廓切割,每个角上都有一个圆角,但至少其中一个圆角的半径或弧长与其他圆角不同,则轮廓切割的半径参数将在“属性”选项板中灰显,并且轮廓切割圆角仅在草图模式内进行控制。如果所有圆角半径在半径和弧长上都相等,则“半径”参数将在轮廓切割的“属性”选项板中可进行编辑和控制,并且在“草图模式”下,这些圆角将不可编辑。如果轮廓切割形状从圆形更改为多边形/矩形,则在几何上可行的情况下圆的半径将应用于所有多边形角的圆角;要忽略此行为,请删除并重新创建轮廓切割。编辑螺栓、锚固件、剪力钉和孔的图案:螺栓、锚固件、剪力钉和孔图案只能是矩形或圆形。如果螺栓的矩形图案更改为在两个方向中的至少一个方向上只有 1 个螺栓,则“编辑图案”按钮将不可用;这同样适用于锚固件、剪力钉和孔的图案。在可编辑图元上创建的尺寸标注如果有面向编辑的钢图元的尺寸标注线,则在完成编辑的情况下将保留并更新这些尺寸标注:与尺寸标注中包含的图元/图案边对应的草图线将保留并保持其方向。某些草图线将替换为保持相同方向的其他线。如果以大幅更改初始形状的方式来编辑或替换现有线,则将从视图中部分或全部删除面向已编辑图元的尺寸标注。大幅更改包括:完全更改形状。倾斜与尺寸标注中包含的对象边/图案边相对应的草图线。在多边形角处为轮廓切割添加圆角。创建结构板在三维视图或平面视图中绘制任意形状或大小的板。创建结构板的步骤依次单击“钢”选项卡 “预制图元”面板 (板)。使用“绘制”面板上的绘制工具绘制板的形状。依次单击“修改 | 创建钢板”选项卡 “模式”面板 √(完成编辑模式)。根据绘制轮廓,将在当前工作平面和视图中创建板。板仅在视图的“细节级别”设置为“精细”时可见。板边界必须是一个闭合轮廓。板轮廓草图只能包含一个闭合轮廓。具有圆角边的板轮廓草图将显示为具有凸切角或凹切角的多边形。板可以有两种类型:可将其绘制并创建为单个图元的平面板,和仅由某些标准连接创建的折叠板。注: 只要折叠板是结构连接的子图元,它将仅由连接修改;如果断开连接,折叠板将成为单独的图元,可以对其进行编辑。但是,编辑折叠钢板轮廓草图不可用。沿钢图元放置螺栓绘制矩形或圆形螺栓图案以将螺栓放置在三维视图或平面视图中的结构图元上。放置螺栓的步骤1、依次单击“钢”选项卡 “预制图元”面板 (螺栓)。2、在绘图区域中,选择要连接的钢图元。注: 使用 Ctrl + 单击可选择多个图元。3、选择螺栓图案将垂直于的图元表面。4、依次单击“修改 | 创建螺栓图案”选项卡 “绘制”面板,然后选择:(矩形)或(环形)5、在图元表面上绘制螺栓图案的形状。6、依次单击“修改 | 创建螺栓图案”选项卡 “模式”面板 √(完成编辑模式)。根据绘制轮廓,在当前工作平面和视图中将创建垂直于图元的选定面的螺栓。注: 螺栓仅在视图的“细节级别”设置为“精细”时可见。7、沿钢图元放置孔绘制矩形或圆形孔图案以将孔放置在三维视图或平面视图中的结构图元上。放置孔的步骤1、依次单击“钢”选项卡 “预制图元”面板(孔)。2、选择与孔图案垂直的图元面。3、依次单击“修改 | 创建孔图案”选项卡 “绘制”面板,然后选择以下选项之一:(矩形)或(环形)4、在图元面上绘制孔图案的形状。5、依次单击“修改 | 创建孔图案”选项卡 “模式”面板 √ (完成编辑模式)。根据草图轮廓,在当前工作平面和视图中创建垂直于选定图元面的孔。注: 孔仅在视图的“细节级别”设为“精细”时可见。6、修改条形基础延伸条形基础以满足建筑的需求,例如一段楼梯的基脚。可以使用端点控制柄编辑条形基础的长度。 这些控制点显示为一些填充小圆,用于指示所选条形基础的端点附着在哪个位置。端点控制柄可捕捉到其他可见参照。
Revit与Revit LT的区别
【Revit】使用功能强大的建筑信息建模工具来规划,设计,建造和管理建筑物及基础设施。1、用于:(1)建筑构件建模(2)分析和模拟系统和结构(3)迭代和可视化设计(4)生成用于制造或构造的设计文档2、它能做什么:(1)提供用于建筑设计,结构工程以及MEP工程和制造的BIM功能(2)导入,导出和链接数据,格式包括IFC,DWG™,DGN和PDF(3)包括以下工具:3D设计可视化、钢筋详图、与钢结构细节链接【Revit LT】使用更具成本效益的精简BIM软件制作建筑设计和文档。1、用于:(1)使用BIM设计和记录建筑项目(2)生成3D视图(3)生产BIM可交付成果2、它能做什么:(1)BIM中的3D建模(2)设计文件(3)与Revit软件用户进行设计文件交换
系统要求
一、操作系统:Windows 7 SP1 64位(家庭高级版,专业版,最终版,企业版),Windows 8 /8.1 64 位(家庭基本版,专业版或企业版),Windows 10 64位(家庭,专业版,企业版) ,或教育版)二、台式机规格:CPU:Intel Core i5 / i7 –高时钟速度的双核或四核内存:8 GBGPU:1GB专用视频卡硬盘:1 TB SATA 7200RPM和256GB SSD用于临时文件三、笔记本电脑规格:CPU:英特尔酷睿i5 –高时钟速度的双核或四核RAM:4 GBGPU:1 GB专用显卡硬盘:1 TB SATA 7200RPM

 普通下载
普通下载