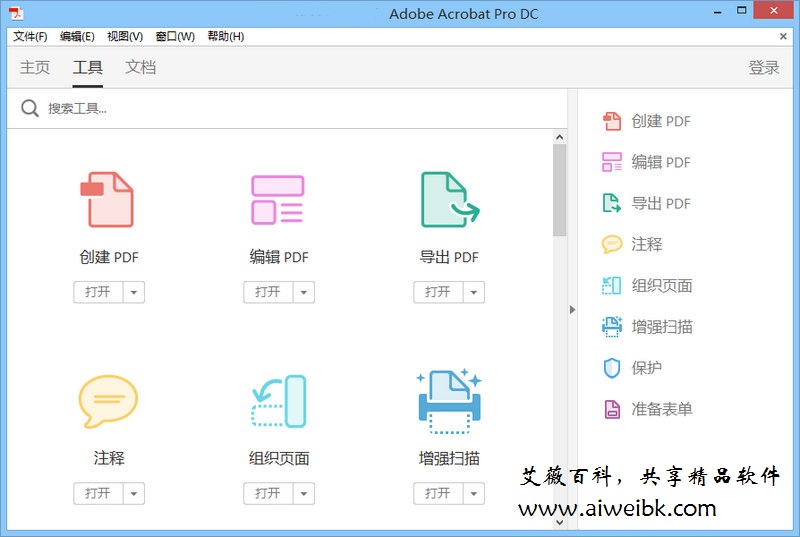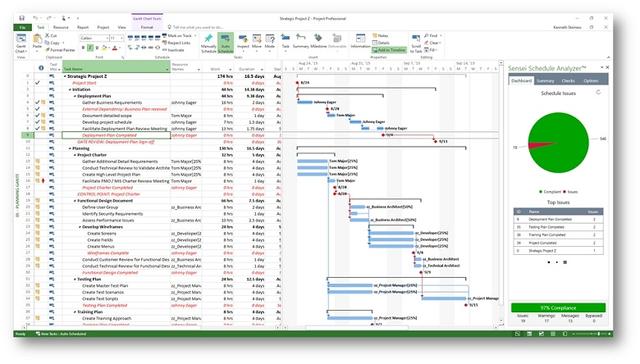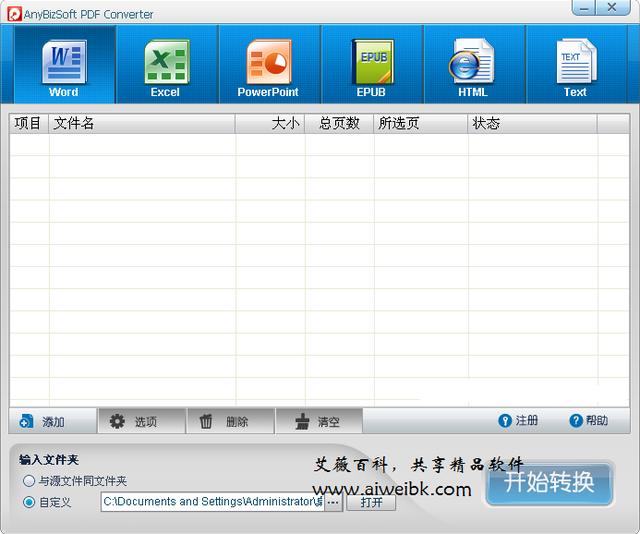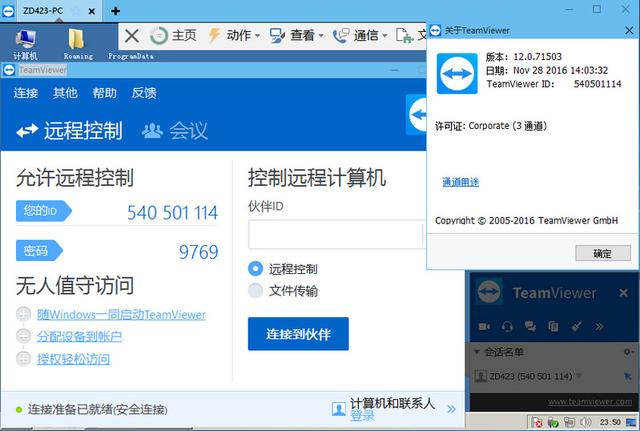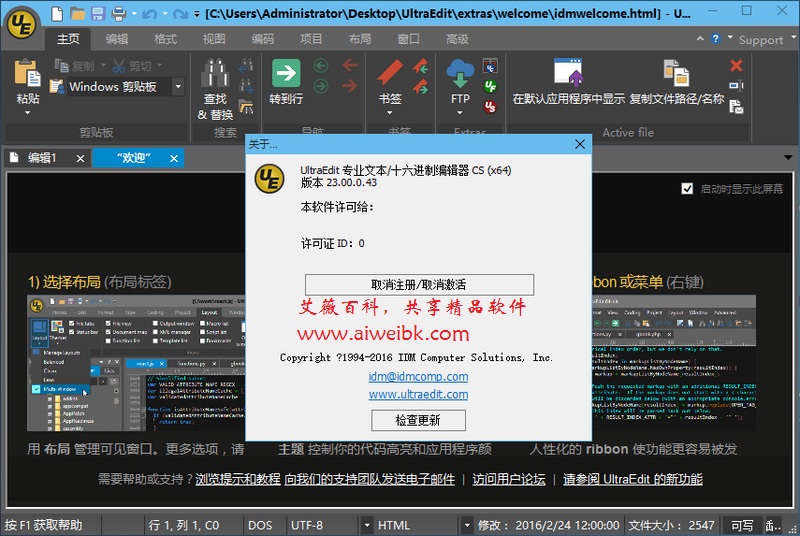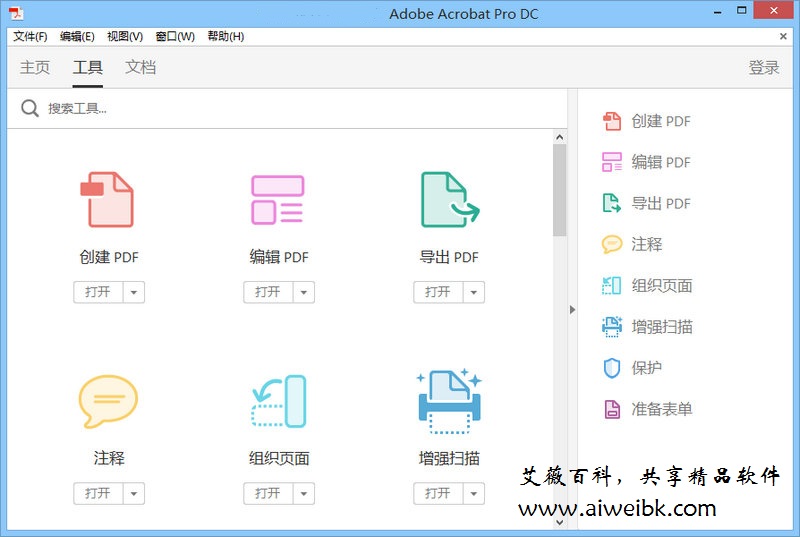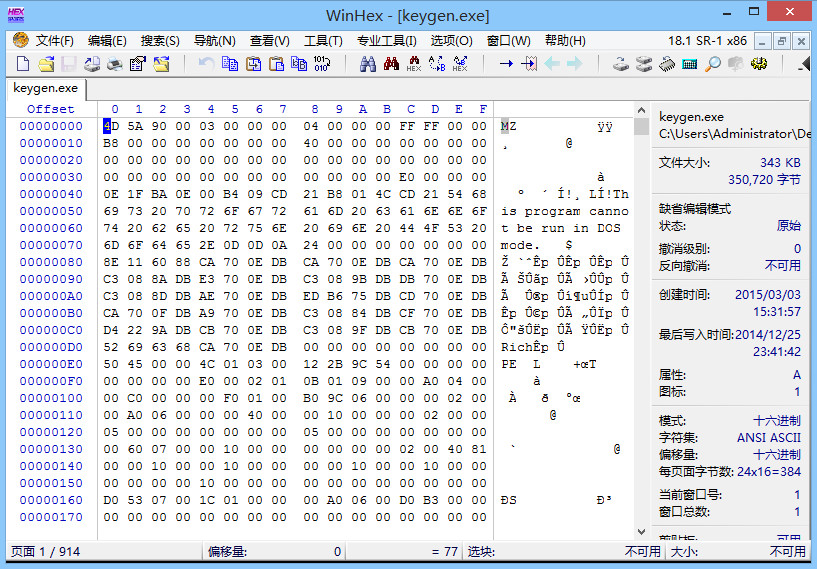Office Tab Enterprise 13是一款功能强大的Microsoft Office多标签插件,其内含 ExcelTab、WordTab 和 PowerPointTab三个组件,分别对应使Excel、Word 和 PowerPoint 支持文档级别标签功能。该插件能够支持Microsoft Office从2003到现在的Office 365中的所有版本。你可以通过使用本软件来为Office添加标签功能,就像使用浏览器的标签页一样,可以在Office的各款软件中以单个标签窗口来打开、阅读、编辑并管理多个Office文档,使用方便快捷。并且你也可以使用Office Tab 13提供的快捷键来一键切换、隐藏以及保存并关闭Office文档来加快你使用office软件的效率。它能够全面的支持Office2003、2007、2013、2016实现多窗口标签式浏览,另外还支持自定义标签外观、标签显示位置、标签关闭方式、随意拖拽标签位置等,可以非常好的帮助用户大大的提高工作效率。在语言方面也是非常广泛,它能够支持,简体中文、繁体中文、英文、韩文、日文、意大利文、法语、德语等等机会涵盖的整个世界的语言。方便用户在不同的文档(工作簿或者演示文稿)之间切换,提高您使用 Microsoft Office 办公的效率。

安装破解教程
1、下载安装包,解压缩并运行安装,选择语言简体中文

2、点击下一步

3、勾选我同意许可协议

4、选择需要安装的产品

5、选择软件安装位置,点击浏览可自行更换安装路径

6、选择需要安装的组件,选择完全安装

7、选择开始菜单文件夹,默认即可

8、一切准备就绪,点击安装

9、正在安装中,请耐心等待一会

10、安装成功,将“Edit Setting”的勾选去掉,点击完成退出

11、在Crack文件夹里找到Patch.exe注册机,复制到软件安装目录下运行,点击Patch

12、如图所示,破解成功

13、运行软件后,可以看到已经注册

软件特色
1、大量的捷径
支持大量内置以及用户定义的快捷方式来处理选项卡,隐藏/显示选项卡栏,在选项卡之间切换,并选择特定选项卡,个性化快捷方式易于分配。
2、显示/隐藏标签栏
您可以将Tab Bar放置在工作区的顶部,底部,右侧或左侧,当只有一个标签时,您甚至可以隐藏标签栏,您还可以使用可自定义的快捷键(默认快捷键为“Win + Q”)显示或隐藏Tab Bar。
3、打开文档
上下文菜单包含以下选项:“打开”、“在新窗口中打开”和“打开文件夹”。打开现有文件或文件夹很容易,并打开多个选项卡窗口。
4、一体化设置中心
Office Tab有一个强大的设置中心,您可以在其中配置所有Office Tab设置。您可以使用“选项卡中心”来操作所有设置,如单独启用/禁用选项卡,使用快捷键(或不使用),在顶部,底部,左侧或右侧位置显示选项卡,选择“选项卡样式”,然后自定义标签颜色。
5、创建新文档
您可以通过双击选项卡栏的空白处的左侧按钮快速创建新文档,或者选择在上下文菜单中使用“新建”命令项。
6、保存文件
上下文菜单中的“保存”和“全部保存”命令可用于只需单击即可保存所有文档。Office Tab在文件名中标记带有星号(*)的已修改文档或工作簿,以指示其修改状态。
7、关闭文件
上下文菜单还包含以下选项:“关闭”、“全部关闭”和“关闭其他”,为用户提供关闭打开的文档的灵活性。双击选项卡上的左侧按钮或单击鼠标中键将快速关闭打开的文档。
8、自定义选项卡长度
标签长度可以设置为自动,自适应或固定(默认长度为“自动”)。自动显示尽可能多的文件名。自适应显示文件名,具体取决于选项卡上的可用空间。使用固定的标签长度,所有标签的长度都相同。
功能介绍
1、可调节文档标签栏显示位置,可以显示在工作区的上、下、左或者右方;
2、可以自定义标签栏的颜色;
3、WordTab和ExcelTab提供了标签锁定功能锁定后的文档不能保存和关闭;
4、独立Office Tab设置中心,更加方便的设置Office Tab的各组件功能;
5、漂亮的的皮肤外观样式,有11种可以选择;
6、可以设置为单一文档时隐藏标签栏;
7、中键单击指定标签或者左键双击指定标签可以关闭文档;左键双击标签栏空白处添加空白文档;
8、WordTab和 ExcelTab支持标签拖拽移动功能
9、在标签上用*来区别有改动的文档(注:PowerPointTab不支持)
10、标签栏右键菜单中选择提供了一些附加的功能,如全部关闭,关闭非活动文档等
11、提供了是否显示标签栏的开关,方便大家设置
12、提供了快捷键切换标签是否显示(默认为Win+Q,可自定义)
13、提供了快捷键切换标签项 (默认为Ctrl+Tab,可自定义)
14、提供了Alt+N的快捷键方式选择对应的标签项 (N 为数字键)
15、提供了可以自定义标签布局功能。可以选择自动、压缩和固定三种布局
16、提供了可以自定标签的最大宽度 (自动和压缩布局)或者固定宽度(固定宽度布局)功能
17、提供了在标签上修改文档文件名功能
18、提供了打开文档所在文件夹的功能
19、为ExcelTab和 WordTab提供了在新实例中打开当前工作簿(文档)和在新实例中新建工作簿(文档)的功能
应用亮点
1、一键保存全部
Office Tab的一个主要优点是您可以通过整合您的操作来节省时间!例如,如果您打开了多个文件,则不必单独保存并关闭它们; 只需从上下文菜单中单击“全部保存”,并保存所有文件。想关闭所有打开的文件?只需选择“全部关闭”,所有文件将被关闭。
2、管理组中的文档详细信息
在Office Tab中,您可以将保存的Microsoft Office文件添加到组中。您可以快速打开一组文档或一组Excel文件等。使用此收藏夹组功能,您可以轻松地将以下操作应用于Microsoft Office应用程序中的一组文档。
3、轻松重命名文件
您不必打开“另存为”对话框来重命名文件。只需在选项卡上的上下文菜单中单击“重命名”,然后输入新文件名即可。如果要将文件保存在另一个文件夹中,请从上下文菜单中选择“另存为”。
4、显示完整文件名
如果文件名长,通常Windows任务栏只显示一小部分,这通常是一个问题。但是,安装了Office Tab后,您可以在Tab Bar上看到整个文件名,无论多长时间。
5、移动标签
标签可以通过拖动轻松移动。您可以使用鼠标在标签之间切换,也可以通过按Alt + N(“N”作为标签顺序“1,2,3”)激活选项卡。
6、自定义选项卡外观
标签和标签栏的颜色是可自定义的。有11种风格供您选择。在每个样式中,可以更改字体样式和每个选项卡的名称以满足您的偏好(要应用这些更改,则需要关闭并重新启动Microsoft Office)。

安装破解教程
1、下载安装包,解压缩并运行安装,选择语言简体中文

2、点击下一步

3、勾选我同意许可协议

4、选择需要安装的产品

5、选择软件安装位置,点击浏览可自行更换安装路径

6、选择需要安装的组件,选择完全安装

7、选择开始菜单文件夹,默认即可

8、一切准备就绪,点击安装

9、正在安装中,请耐心等待一会

10、安装成功,将“Edit Setting”的勾选去掉,点击完成退出

11、在Crack文件夹里找到Patch.exe注册机,复制到软件安装目录下运行,点击Patch

12、如图所示,破解成功

13、运行软件后,可以看到已经注册

软件特色
1、大量的捷径
支持大量内置以及用户定义的快捷方式来处理选项卡,隐藏/显示选项卡栏,在选项卡之间切换,并选择特定选项卡,个性化快捷方式易于分配。
2、显示/隐藏标签栏
您可以将Tab Bar放置在工作区的顶部,底部,右侧或左侧,当只有一个标签时,您甚至可以隐藏标签栏,您还可以使用可自定义的快捷键(默认快捷键为“Win + Q”)显示或隐藏Tab Bar。
3、打开文档
上下文菜单包含以下选项:“打开”、“在新窗口中打开”和“打开文件夹”。打开现有文件或文件夹很容易,并打开多个选项卡窗口。
4、一体化设置中心
Office Tab有一个强大的设置中心,您可以在其中配置所有Office Tab设置。您可以使用“选项卡中心”来操作所有设置,如单独启用/禁用选项卡,使用快捷键(或不使用),在顶部,底部,左侧或右侧位置显示选项卡,选择“选项卡样式”,然后自定义标签颜色。
5、创建新文档
您可以通过双击选项卡栏的空白处的左侧按钮快速创建新文档,或者选择在上下文菜单中使用“新建”命令项。
6、保存文件
上下文菜单中的“保存”和“全部保存”命令可用于只需单击即可保存所有文档。Office Tab在文件名中标记带有星号(*)的已修改文档或工作簿,以指示其修改状态。
7、关闭文件
上下文菜单还包含以下选项:“关闭”、“全部关闭”和“关闭其他”,为用户提供关闭打开的文档的灵活性。双击选项卡上的左侧按钮或单击鼠标中键将快速关闭打开的文档。
8、自定义选项卡长度
标签长度可以设置为自动,自适应或固定(默认长度为“自动”)。自动显示尽可能多的文件名。自适应显示文件名,具体取决于选项卡上的可用空间。使用固定的标签长度,所有标签的长度都相同。
功能介绍
1、可调节文档标签栏显示位置,可以显示在工作区的上、下、左或者右方;
2、可以自定义标签栏的颜色;
3、WordTab和ExcelTab提供了标签锁定功能锁定后的文档不能保存和关闭;
4、独立Office Tab设置中心,更加方便的设置Office Tab的各组件功能;
5、漂亮的的皮肤外观样式,有11种可以选择;
6、可以设置为单一文档时隐藏标签栏;
7、中键单击指定标签或者左键双击指定标签可以关闭文档;左键双击标签栏空白处添加空白文档;
8、WordTab和 ExcelTab支持标签拖拽移动功能
9、在标签上用*来区别有改动的文档(注:PowerPointTab不支持)
10、标签栏右键菜单中选择提供了一些附加的功能,如全部关闭,关闭非活动文档等
11、提供了是否显示标签栏的开关,方便大家设置
12、提供了快捷键切换标签是否显示(默认为Win+Q,可自定义)
13、提供了快捷键切换标签项 (默认为Ctrl+Tab,可自定义)
14、提供了Alt+N的快捷键方式选择对应的标签项 (N 为数字键)
15、提供了可以自定义标签布局功能。可以选择自动、压缩和固定三种布局
16、提供了可以自定标签的最大宽度 (自动和压缩布局)或者固定宽度(固定宽度布局)功能
17、提供了在标签上修改文档文件名功能
18、提供了打开文档所在文件夹的功能
19、为ExcelTab和 WordTab提供了在新实例中打开当前工作簿(文档)和在新实例中新建工作簿(文档)的功能
应用亮点
1、一键保存全部
Office Tab的一个主要优点是您可以通过整合您的操作来节省时间!例如,如果您打开了多个文件,则不必单独保存并关闭它们; 只需从上下文菜单中单击“全部保存”,并保存所有文件。想关闭所有打开的文件?只需选择“全部关闭”,所有文件将被关闭。
2、管理组中的文档详细信息
在Office Tab中,您可以将保存的Microsoft Office文件添加到组中。您可以快速打开一组文档或一组Excel文件等。使用此收藏夹组功能,您可以轻松地将以下操作应用于Microsoft Office应用程序中的一组文档。
3、轻松重命名文件
您不必打开“另存为”对话框来重命名文件。只需在选项卡上的上下文菜单中单击“重命名”,然后输入新文件名即可。如果要将文件保存在另一个文件夹中,请从上下文菜单中选择“另存为”。
4、显示完整文件名
如果文件名长,通常Windows任务栏只显示一小部分,这通常是一个问题。但是,安装了Office Tab后,您可以在Tab Bar上看到整个文件名,无论多长时间。
5、移动标签
标签可以通过拖动轻松移动。您可以使用鼠标在标签之间切换,也可以通过按Alt + N(“N”作为标签顺序“1,2,3”)激活选项卡。
6、自定义选项卡外观
标签和标签栏的颜色是可自定义的。有11种风格供您选择。在每个样式中,可以更改字体样式和每个选项卡的名称以满足您的偏好(要应用这些更改,则需要关闭并重新启动Microsoft Office)。
下载地址
提取码:8h8f
有问题?点击报错+投诉+提问

 普通下载
普通下载