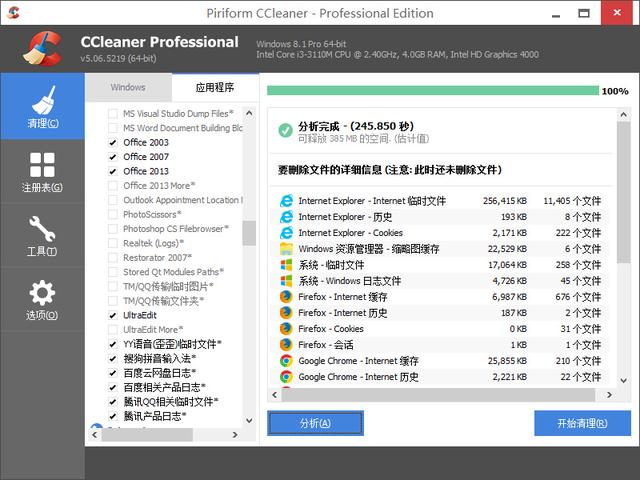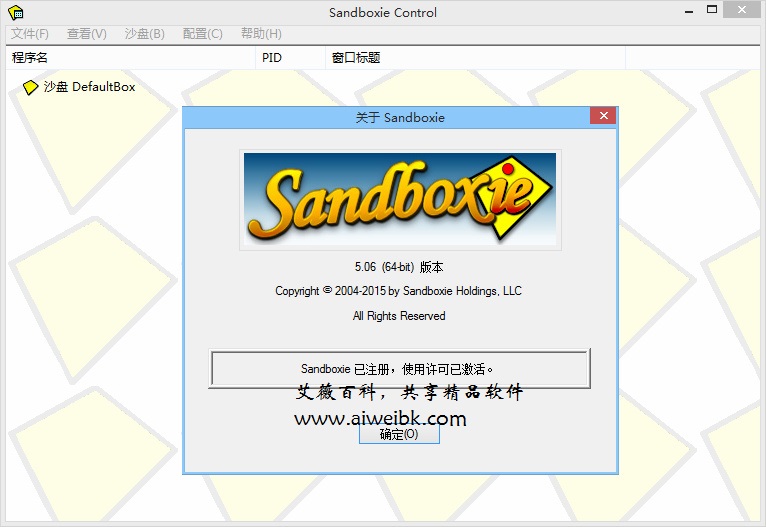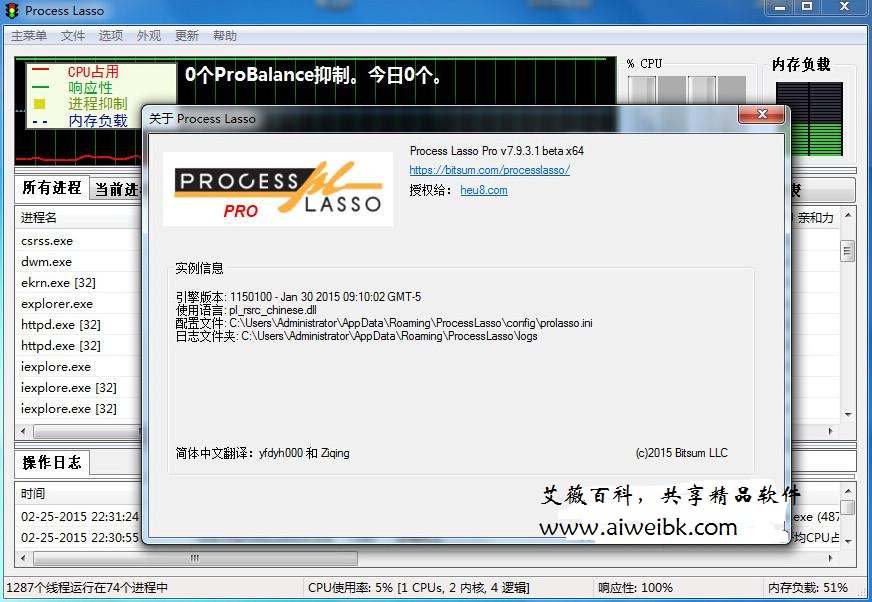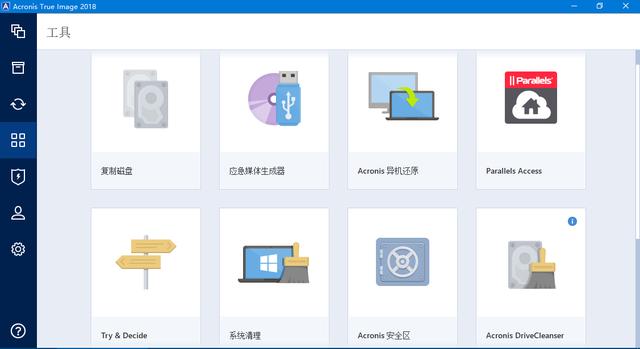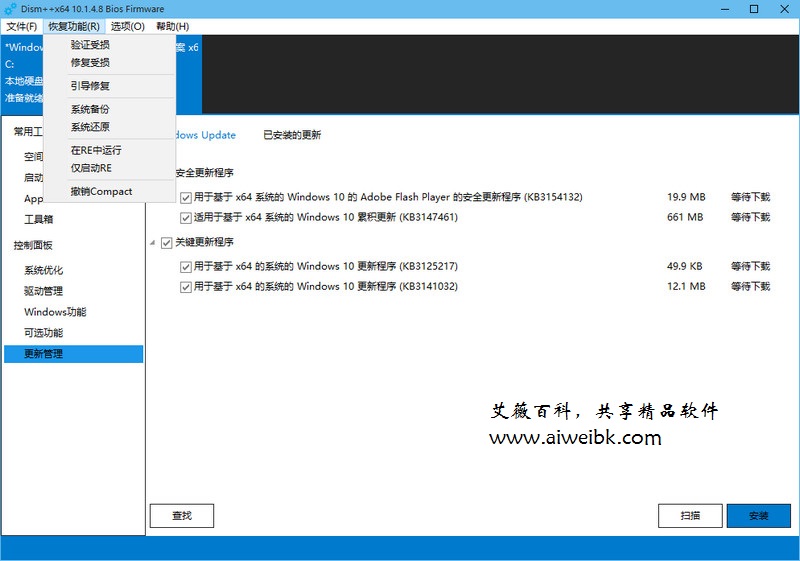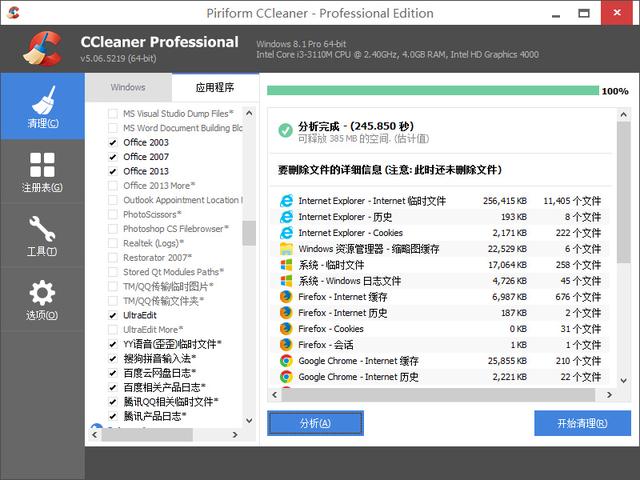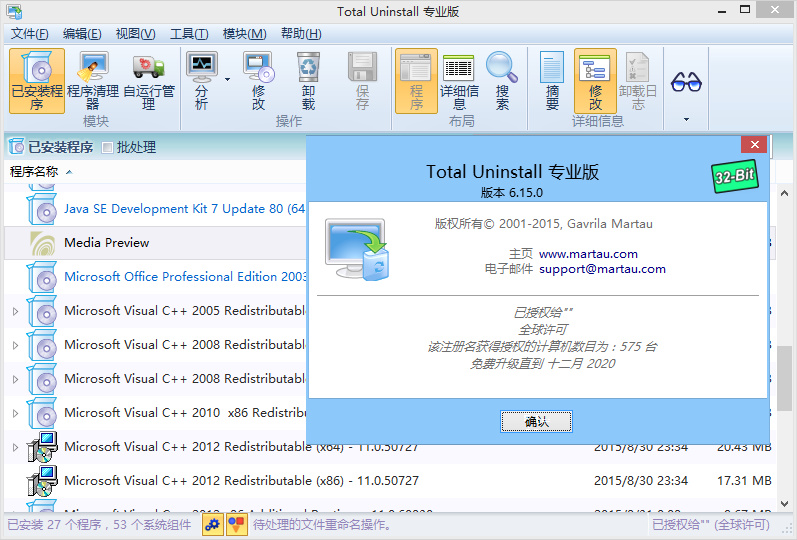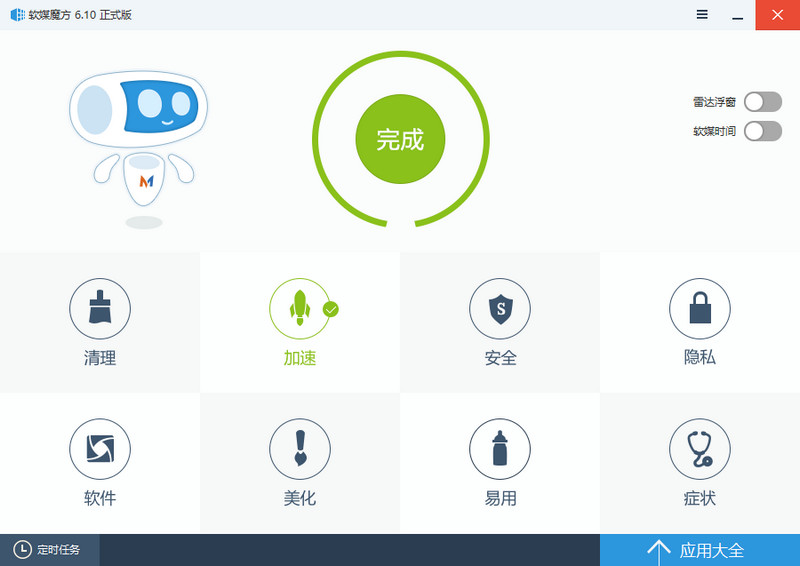TranslucentTB是一款专门为windows10操作系统定制的任务栏透明工具,这款工具体积小巧,功能强大,安装以后就可以实现windows10系统下的任务栏透明功能,丝毫不会影响电脑的性能哦。随着微软官方的不断更新,windows10系统的安装率已经越来越高,功能也越来越完善,最初发布时的一些系统bug也修复的差不多了,越来越多的人开始加入了windows10,但是这个系统仍然有一个让人吐槽的地方——颜值。win10抛弃了win7的透明磨砂风格,这让很多原win7用户十分不习惯,要知道,win7之所以成为安装率最高的系统原因之一,就是其独特的磨砂玻璃风格。今天小编带来的这款软件TranslucentTB就可以完美还原win7透明磨砂风格,你可以调节你的任务栏透明度,是要模糊还是全透明,全部都由你决定,是一款超好用的软件。如果你是win10用户,也想要这样,那么赶紧来下载这款软件哦!

软件 的使用方法很简单,运行后会在托盘里有个图标,右键点击图标,会有三个菜单。「Blur」是半透明模糊状态、「Clear」则是全透明状态,最后就是退出,你可以根据自己的喜好来进行设定。
1、下载解压压缩包,得到安装EXE文件;

2、双击“TranslucentTB-setup201802.exe”开始安装,点击next;

3、接受许可协议,点击next;

4、选择安装位置,默认C盘,软件十分小,没必要更改安装位置,默认即可;5、点击install,等待安装完成;

6、点击finish,安装完成。
一、如何使用软件?安装完成后可以打开软件,安装完毕后桌面无快捷方式,可以在开始菜单中找到“TranslucentTB”打开即可。启动以后,右下角会多出一个图标,鼠标右键点击会有多种选项

二、如何设置开机自启动?1、win10按住win+r,打开“运行”对话框,输入 shell:startup ,回车或点击“确定”即可打开“用户启动文件夹” ;

2、在开始菜单中找到该软件,右键打开文件所在位置,右击“TranslucentTB.exe”,选择“创建快捷方式”,此时会在桌面创建快捷方式;

3、将其直接移动到刚刚打开的“用户启动文件夹”,就完成了;

三、如何设置开机全透明?1、在上面启动文件夹中,找到快捷方式,右键选择属性;

2、找到“目标”,在最后面先加一个空格,然后输入“--transparent”。

3、点击确定,完成了!
* 支持alpha和实时预览的高级颜色选择器可更改任务栏的颜色* 任务栏状态(选择一种 - 可以在除正常之外的每个状态上自定义)* 模糊:会使任务栏略显模糊* 清除:透明任务栏* 正常:常规Windows样式。 (好像TranslucentTB没有运行)* 不透明:没有透明度* 流利:Windows 2010年4月10日仅更新和更新。将为任务栏提供类似于Microsoft的Fluent Design指南的外观* 动态模式(这些模式可以一起使用,每个模式都提供您可以自定义的任务栏状态和颜色)* 动态Windows:如果窗口当前最大化,则会将任务栏更改为其他外观* 动态开始菜单:打开开始菜单时将更改任务栏外观* Dynamic Cortana:当Cortana(或禁用Cortana的搜索菜单)打开时,将更改任务栏外观* 动态时间轴/任务视图:当时间轴(或旧版本上的任务视图)打开时,将更改任务栏外观* 能够显示或隐藏Aero Peek按钮。可随意定制或动态定制
支持简单的设置功能,不可以调整数值一键设置透明,将底部的任务全部设置透明目前win10的界面设置已经不能调整透明度所以使用其他小软件调整一下也是不错的支持快速设置,选择blur就可以转换半透明了提供最实用的透明设置,点击clear就能选择全透明
v6.0.0.01、修复已知bug2、优化用户体验性

使用说明
软件 的使用方法很简单,运行后会在托盘里有个图标,右键点击图标,会有三个菜单。「Blur」是半透明模糊状态、「Clear」则是全透明状态,最后就是退出,你可以根据自己的喜好来进行设定。
安装教程
1、下载解压压缩包,得到安装EXE文件;

2、双击“TranslucentTB-setup201802.exe”开始安装,点击next;

3、接受许可协议,点击next;

4、选择安装位置,默认C盘,软件十分小,没必要更改安装位置,默认即可;5、点击install,等待安装完成;

6、点击finish,安装完成。
使用教程
一、如何使用软件?安装完成后可以打开软件,安装完毕后桌面无快捷方式,可以在开始菜单中找到“TranslucentTB”打开即可。启动以后,右下角会多出一个图标,鼠标右键点击会有多种选项

二、如何设置开机自启动?1、win10按住win+r,打开“运行”对话框,输入 shell:startup ,回车或点击“确定”即可打开“用户启动文件夹” ;

2、在开始菜单中找到该软件,右键打开文件所在位置,右击“TranslucentTB.exe”,选择“创建快捷方式”,此时会在桌面创建快捷方式;

3、将其直接移动到刚刚打开的“用户启动文件夹”,就完成了;

三、如何设置开机全透明?1、在上面启动文件夹中,找到快捷方式,右键选择属性;

2、找到“目标”,在最后面先加一个空格,然后输入“--transparent”。

3、点击确定,完成了!
功能特点
* 支持alpha和实时预览的高级颜色选择器可更改任务栏的颜色* 任务栏状态(选择一种 - 可以在除正常之外的每个状态上自定义)* 模糊:会使任务栏略显模糊* 清除:透明任务栏* 正常:常规Windows样式。 (好像TranslucentTB没有运行)* 不透明:没有透明度* 流利:Windows 2010年4月10日仅更新和更新。将为任务栏提供类似于Microsoft的Fluent Design指南的外观* 动态模式(这些模式可以一起使用,每个模式都提供您可以自定义的任务栏状态和颜色)* 动态Windows:如果窗口当前最大化,则会将任务栏更改为其他外观* 动态开始菜单:打开开始菜单时将更改任务栏外观* Dynamic Cortana:当Cortana(或禁用Cortana的搜索菜单)打开时,将更改任务栏外观* 动态时间轴/任务视图:当时间轴(或旧版本上的任务视图)打开时,将更改任务栏外观* 能够显示或隐藏Aero Peek按钮。可随意定制或动态定制
软件特色
支持简单的设置功能,不可以调整数值一键设置透明,将底部的任务全部设置透明目前win10的界面设置已经不能调整透明度所以使用其他小软件调整一下也是不错的支持快速设置,选择blur就可以转换半透明了提供最实用的透明设置,点击clear就能选择全透明
更新日志
v6.0.0.01、修复已知bug2、优化用户体验性
下载地址
解压密码:52maicong
有问题?点击报错+投诉+提问

 普通下载
普通下载