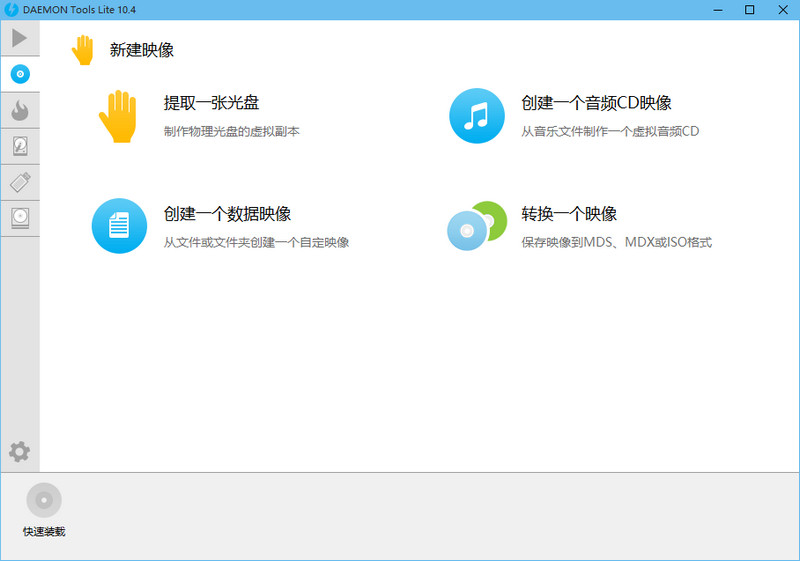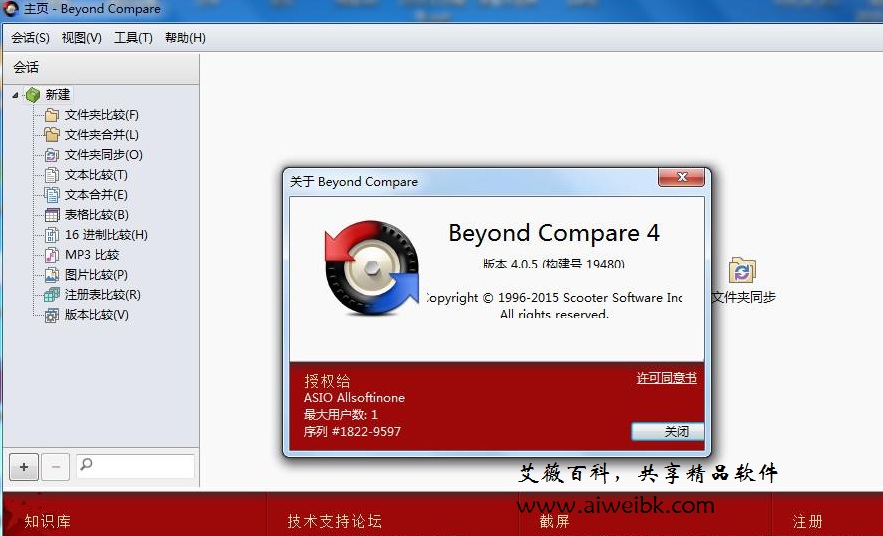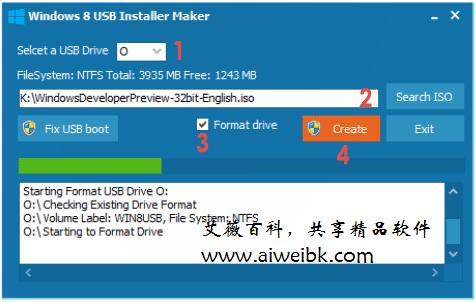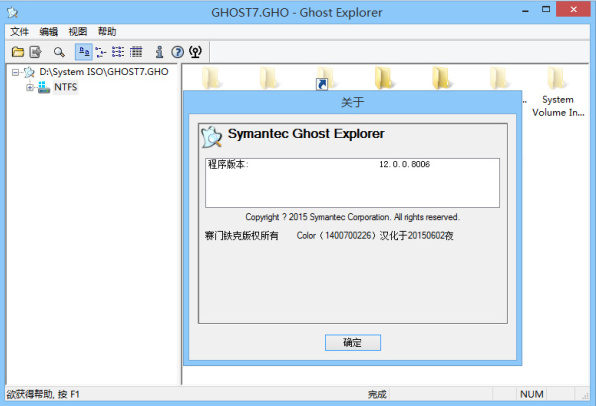vmware 16密钥序列号是为VM虚拟机最新版本推出的全新激活破解密钥,可以帮助用户永久快速激活破解,解决后顾之忧。说到虚拟机,大家首先会想到的应该就是VM虚拟机了吧,这款虚拟机可以说在各大论坛或者贴吧里面都经常能看见,因为其强大的功能以及易上手的特性,深的广大于用户的喜爱。这款虚拟机软件能够跨多个操作平台流畅运行,比如windows、mac os以及linux等,可以帮用户在系统上面创建出一个虚拟运行环境,与主系统绝对隔离,因此无论在里面运行什么,都不会影响到主系统的安全,也正是因为这个特性,它能够满足于各个领域的需求,比如我们可以在里面进行相关的产品测试,可以进行各种产品的延时,可以进行代码的开发等等,总之功能非常丰富,目前最新版软件支持支持 Windows 10、Win8 / Win7 / XP 等全系列微软 Windows 操作系统,有需要的朋友们欢迎前来下载哦,vmware workstation 16许可证密钥助你轻松使用这款软件。

vmware workstation 16安装破解教程
1、到本站下载解压软件包,可以得到软件的安装程序和许可证密钥;

2、鼠标双击运行VMware-workstation-full-16.0.0-16894299.exe开始安装;

3、选择阅读并且勾选用户许可协议;

4、自定义设置软件默认安装路径,选择虚拟机组件,小编建议全选;

5、设置软件快捷打开方式,为了之后使用,建议全部勾选;

6、耐心等待安装完成,随后点击许可证开始激活;

7、完成后打开key文件,选择一个许可证密钥输入,然后点击激活;
ZF3R0-FHED2-M80TY-8QYGC-NPKYF
YF390-0HF8P-M81RQ-2DXQE-M2UT6
ZF71R-DMX85-08DQY-8YMNC-PPHV8

8、重启电脑,打开软件即可完成永久激活,以上就是软件的破解版安装教程,请放心使用!

vmware 16新功能
1、USB 3.1控制器支持
虚拟机虚拟XHCI控制器从USB 3.0更改为USB 3.1,以支持10 Gbps。
Vulkan Render对Linux工作站的支持
支持Linux主机上的Intel GPU的3D支持,以使用Vulkan渲染器向VM提供DirectX 10.1和OpenGL 3.3。
2、性能改进
提高文件传输速度(拖放,复制和粘贴)
改善了虚拟机关闭时间。
改进的虚拟NVMe存储性能。
3、暗黑模式
支持暗模式,以优化用户体验。
注意:要求主机操作系统为Windows 10 1809或更高版本
4、更大的虚拟机
32个虚拟CPU
128 GB虚拟内存
注意:运行具有32个vCPU的虚拟机要求您的主机和客户机操作系统都支持32个逻辑处理器。
8 GB虚拟图形内存
5、vSphere 7.0支持
在VMware Workstation Pro 16,您可以执行以下操作:
连接到vSphere 7.0。
将本地虚拟机上载到vSphere 7.0。
将在vSphere 7.0上运行的远程虚拟机下载到本地桌面。
软件优势
1、一般
创建新的虚拟机
创建大型VM(16CPU,64GB RAM,3GB VRAM)
超过200种受支持的来宾OS
大规模部署
2、主机/访客集成
主机/来宾文件共享
使用不同的查看模式运行VM
带有DX10.1和OpenGL 3.3支持的3D图形
可拖动的选项卡式界面
一键式SSH到Linux VM
3、设备支持
4K显示支持
支持多种虚拟设备
USB智能卡读卡器支持
USB 3.0设备支持
与辅助设备配合使用(符合第508节)
多国语言键盘支持
4、安全功能
Microsoft基于虚拟化的安全性(来宾)支持
虚拟可信平台模块(vTPM)
UEFI启动支持
UEFI安全启动支持
创建/管理加密的VM
虚拟网络重命名
5、高级功能
运行托管/受限桌面
REST API控制
vCenter Server Appliance轻松部署
命令行操作:vmrun
快照
一次运行多个VM
运行加密的VM
虚拟网络定制
虚拟网络模拟(数据包丢失,延迟)
虚拟机克隆
共享虚拟机(工作站服务器)
连接到vSphere / ESXi服务器
远程vSphere Host电源控制
vmware 16使用教程
在本地主机中创建新虚拟机
您可以通过运行新建虚拟机向导在本地主机系统中创建新虚拟机。
您还可以使用新建虚拟机向导创建可供远程用户使用的共享虚拟机,以及在远程主机中运行的远程虚拟机。
1、前提条件
确认您具有“新建虚拟机”向导创建虚拟机所需的信息。请参见为创建新的虚拟机做准备。
确认支持您打算安装的客户机操作系统。请参阅 网站上的在线《兼容性指南》。
有关您打算安装的客户机操作系统的信息,请参见《客户机操作系统安装指南》。
如果从安装程序光盘中安装客户机操作系统,请将安装程序光盘插入主机系统的 CD-ROM 驱动器中。
如果要通过 ISO 映像文件安装客户机操作系统,请确认该 ISO 映像文件位于主机系统可访问的目录中。
如果虚拟机将会使用主机系统中的物理磁盘或未使用的分区,请执行适当的准备任务。请参见准备使用物理磁盘或未使用的分区。
2、过程
启动“新建虚拟机”向导。
选项 说明
Windows 主机
如果主机未连接到远程服务器,请选择文件 > 新建虚拟机。
如果主机已连接到远程服务器,请选择文件 > 新建虚拟机 > 在此计算机上。
Linux 主机 选择文件 > 新建虚拟机。
选择配置类型。
选项 说明
典型 向导将提示您指定或接受基本虚拟机设置的默认设置。典型配置类型适用于大多数情况。
自定义模式 您必须选择自定义配置类型以执行以下操作:创建与默认硬件兼容性设置不同的虚拟机版本,指定 SCSI 适配器的 I/O 适配器类型,指定是创建 IDE、SCSI、SATA 还是 NVMe 虚拟磁盘,使用物理磁盘而不是虚拟磁盘,使用现有的虚拟磁盘,或者分配所有虚拟磁盘空间而不是允许磁盘空间逐渐增大到最大磁盘容量。
如果选择自定义选项,则需要选择硬件兼容性设置。
硬件兼容性设置决定了虚拟机的硬件功能。
选择客户机操作系统的来源。
选项 说明
使用物理光盘 选择插入了安装光盘的物理驱动器。
使用 ISO 映像 请键入或浏览到客户机操作系统 ISO 映像文件所在的位置。
稍后再安装客户机操作系统 创建一个具有空白磁盘的虚拟机。您必须在完成虚拟机的创建后手动安装客户机操作系统。
指定客户机操作系统的相关信息。
选项 说明
使用了“简易安装” 键入客户机操作系统的简易安装信息。
未使用“简易安装” 选择客户机操作系统的类型和版本。如果客户机操作系统未在列表中列出,请选择其他。
键入虚拟机的名称和类型,或者浏览到虚拟机文件所在的目录。
按照提示配置虚拟机。
如果您选择典型配置,向导会提示您配置虚拟磁盘的大小并指定是否将磁盘拆分为多个文件。如果您选择自定义配置,向导会提示您配置固件类型、虚拟机处理器、内存分配、网络连接配置、I/O 控制器类型、虚拟磁盘类型和模式以及虚拟磁盘。
注:
对于固件类型,如果选择 UEFI 并且客户机操作系统支持 UEFI 安全引导,您可以选择相应的选项以启用 UEFI 安全引导。
(可选) 单击自定义硬件以自定义硬件配置。
也可以在创建完虚拟机后修改虚拟硬件设置。
(可选) 选择创建后开启此虚拟机以在创建完后立即开启虚拟机。
如果手动安装客户机操作系统,则该选项不可用。
单击完成以创建虚拟机。
3、结果
如果使用简易安装功能,将在开启虚拟机后开始安装客户机操作系统。客户机操作系统安装是自动完成的,您通常不需要输入任何内容。在安装客户机操作系统后,简易安装继续安装 VMware Tools。
如果未使用“简易安装”功能,虚拟机会显示在库中。
5、后续步骤
如果使用简易安装功能,但在完成“新建虚拟机”向导后没有开启虚拟机,请开启虚拟机以启动客户机操作系统安装过程。
如果未使用简易安装功能,请手动安装客户机操作系统。
二、使用简易安装来安装客户机操作系统
vmware workstation 16在使用简易安装时,通常不必在客户机操作系统的安装过程中提供信息。
如果您未在新建虚拟机向导中提供所有简易安装信息,则系统可能会提示您输入产品密钥、用户名或密码。
另外,如果客户机操作系统的安装过程中需要安装多个光盘或 ISO 映像文件,安装程序也可能提示您插入下一个磁盘。
过程
如果安装程序提示您输入产品密钥、用户名或密码,请单击虚拟机窗口并键入所需的信息。
鼠标和键盘输入的内容会被虚拟机捕获。
如果您使用物理光盘且安装程序提示您插入下一磁盘,请使用主机系统的 CD-ROM 或 DVD 驱动器。
如果您使用多个 ISO 映像文件且安装程序提示您插入下一磁盘,请选择下一个 ISO 映像文件。
选项 说明
Windows 主机 单击更改磁盘并浏览至下一个 ISO 映像文件。
Linux 主机
选择虚拟机 > 可移动设备 > CD/DVD > 设置,然后浏览到下一个 ISO 映像文件。
选择已连接。
单击保存。
三、手动安装客户机操作系统
在虚拟机中安装客户机操作系统与在物理计算机中安装操作系统十分相似。如果在使用新建虚拟机向导创建虚拟机时没有使用简易安装功能,则必须手动安装客户机操作系统。
您可以从安装程序光盘或 ISO 映像文件安装客户机操作系统,也可以使用 PXE 服务器通过网络连接安装客户机操作系统。如果主机配置不允许虚拟机从安装程序光盘引导,您可以用安装程序光盘创建一个 ISO 映像文件。
1、前提条件
确认操作系统受支持。请参阅网站上的在线《VMware 兼容性指南》。
有关您要安装的客户机操作系统的信息,请参阅《VMware 客户机操作系统安装指南》。
2、过程
如果从安装程序光盘安装客户机操作系统,请将虚拟机配置为使用物理 CD-ROM 或 DVD 驱动器,并将该驱动器配置为启动时连接。
选择虚拟机,然后选择虚拟机 > 设置。
在硬件选项卡中,选择 CD/DVD 驱动器。
选择启动时连接。
(仅限远程虚拟机)选择 CD-ROM 或 DVD 驱动器的位置。
选择使用物理驱动器,并选择驱动器。
单击确定保存所做的更改。
如果从 ISO 映像文件安装客户机操作系统,请将虚拟机中的 CD/DVD 驱动器配置为指向该 ISO 映像文件,并将该驱动器配置为启动时连接。
选择虚拟机,然后选择虚拟机 > 设置。
在硬件选项卡中,选择 CD/DVD 驱动器。
选择启动时连接。
(仅限远程虚拟机)选择 ISO 映像文件的位置。
选择使用 ISO 映像文件,并浏览到 ISO 映像文件的位置。
单击确定保存所做的更改。
如果从安装程序光盘安装客户机操作系统,请将光盘插入 CD-ROM 或 DVD 驱动器。
开启虚拟机。
按照操作系统供应商提供的安装说明操作。
如果操作系统有多张安装程序光盘,当您看到要求您插入下一张光盘的提示时,请在物理驱动器中插入下一张光盘。
如果操作系统有多个 ISO 映像文件,请选择下一个 CD 的映像文件。
选择虚拟机 > 可移动设备 > CD/DVD > 断开连接,断开当前 ISO 映像文件的连接。
选择虚拟机 > 可移动设备 > CD/DVD > 设置,然后选择下一个 ISO 映像文件。
选择已连接,然后单击确定。
vmware workstation 16使用操作系统中的标准工具为其配置设置。
3、后续步骤
安装 VMware Tools。您应在激活操作系统许可证之前安装
下载地址
有问题?点击报错+投诉+提问

 普通下载
普通下载