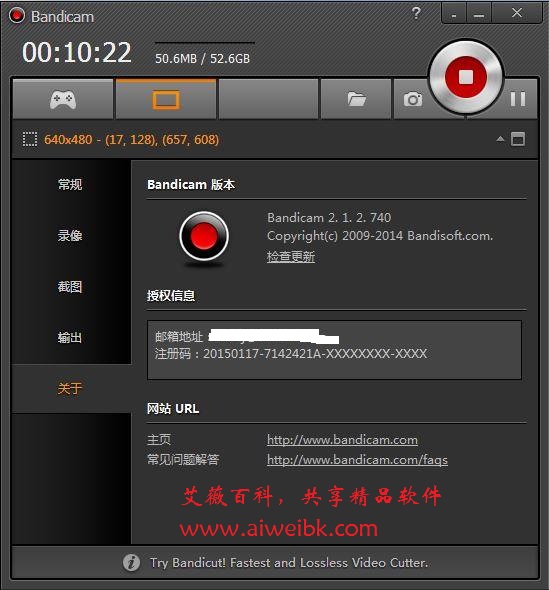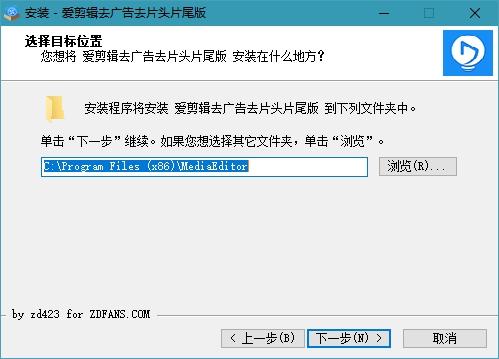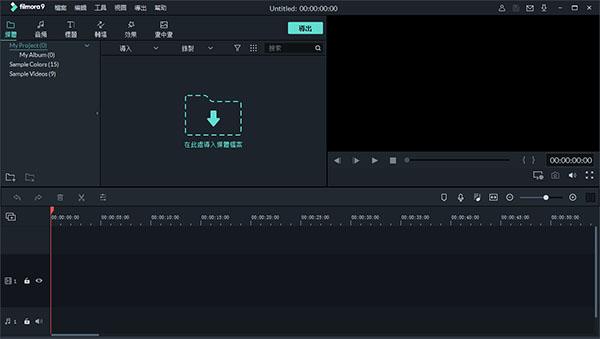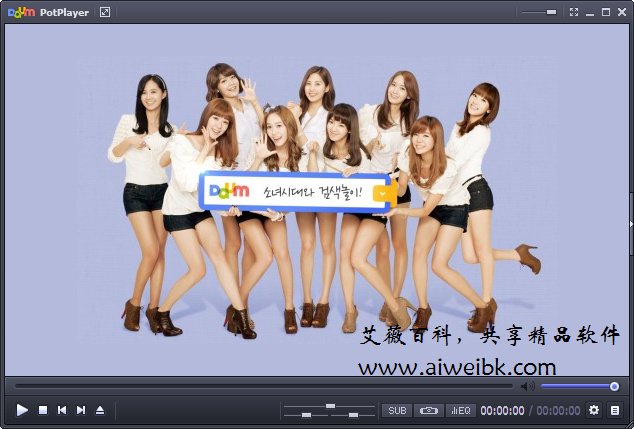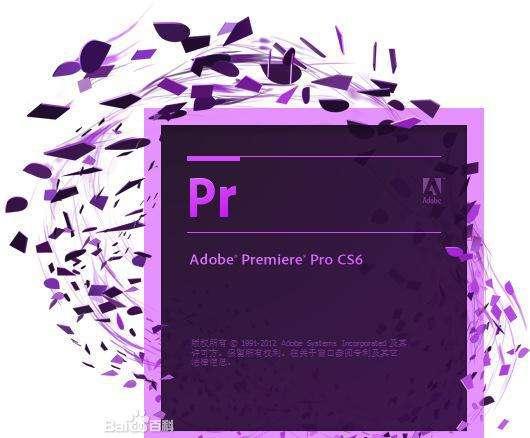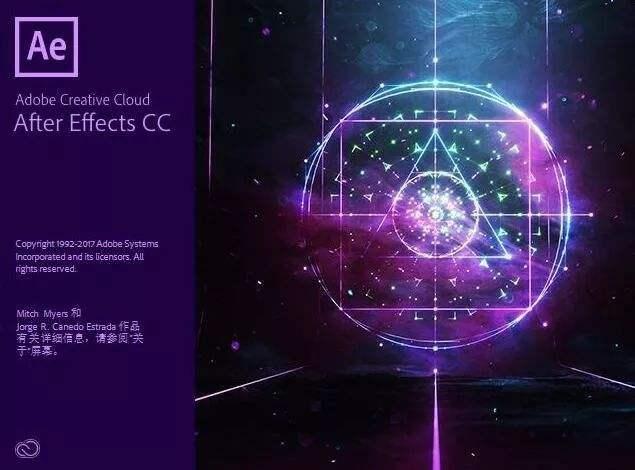ActivePresenter是一款多功能录制软件。软件界面非常简洁,以蓝色为主要基调,将功能排列变得十分具有层次感,该软件虽然功能十分强大,然是确实鲜为人知的。这次小编为大家带来的是Pro系列的一款,在功能方面支持空白工程,支持幻灯片的制作,可添加图片、文字、特效、动画等等素材,与ppt相比可以直接在线预览幻灯片,不需要全屏查看,非常的方便。将幻灯片分成了独立的各个节点,用户可以根据自己的需求去设计这些节点,制作出自己独一无二的幻灯片。除了制作幻灯片之外,拥有录制视频和演示的功能,用户可自定义录制区域的大小,还可以将摄像头直接放置在视频中,当然如果你不喜欢可以禁用摄像头。支持音频大小的调节。在录制完成之后便可以直接进入到编辑环节,予许用户编辑音频、视频、文本,编辑完成后就可以导出,快速高效的完成任务。ActivePresenter支持多种导出格式,包括视频、网页幻灯片、PDF文档、Word文档、Excel文档、PPT。需要的朋友快来下载吧。

1、智能拍摄:当捕捉鼠标单击或按键按下电脑屏幕上。每个动作捕获为幻灯片这就解释了详细的是什么浏览器/学习者应遵循掌握的教训。2、全动态录像:作为一个全动态视频录制屏幕,并嵌入与注释进一步编辑,配音的幻灯片,单击声音,字幕和过渡效果,导出最流行的视频格式,如AVI,WMV,MP4,WebM的。3、互动与分支:观众可以与内容进行交互,仿真可以根据观看者的行为做出不同的反应。此功能在HTML5 / flash模式下可用。4、音频和视频编辑:编辑音频和视频即时没有质量损失。支持的操作剪切,删除,裁剪,连接,分割,改变音量,插入定格。5、事件与行动:具有丰富的事件和动作类型灵活的事件操作机制允许定义一个基于观众在每一步的反应不同的学习方案。6、样式(颜色和效果):与各种线路创建抛光和高品质的截屏视频和模拟训练/填充/文本样式和阴影效果。创作模拟,并用“对象造型”的概念培训内容时,提升您的性能和效率。7、过渡效果:通过应用过渡效果的幻灯片,注释和视频吸引观众/学习者。有几种过渡效果可供选择:淡入淡出,飞,擦拭,和峰值。8、智能注解:自动生成目标应用程序执行的操作有意义的说明,并把它们作为文本注释。这使得你的截屏或模拟训练您完成录音之后几乎准备就绪。9、视频输出:内容导出到流行的视频格式,包括AVI,FLV,WMV,支持WebM,MP4。有几个参数(帧速率,关键帧,质量)输出大小与视频质量之间的平衡。
1、智能捕获单击鼠标或按下键时捕获屏幕。每个动作都被捕获为幻灯片,详细说明了观看者应该遵循什么来掌握课程。2、全动态录制将屏幕录制为全动态视频,并将其嵌入幻灯片中,以便使用注释,画外音,缩放平移,隐藏式字幕和动画效果进行进一步编辑。3、麦克风和扬声器录音录制屏幕时,同时从麦克风录制系统音频和音频。还可以单独录制画外音和旁白。4、Webcam录制 [新]同时录制屏幕和网络摄像头或分别录制网络摄像头视频,所有这些都取决于您的需要。5、音频和视频编辑编辑音频和视频而不会丢失质量。支持的操作包括剪切,删除,裁剪,分割,连接,模糊,更改播放速度,更改音量和插入冻结帧。6、风格(颜色和效果)使用各种线条/填充/文本样式和阴影效果制作抛光和高质量的截屏视频和训练模拟。7、视频的绿屏效果 [新]通过基于色度范围将两个图像/视频分层在一起,集成实景镜头以增强视频演示。8、视频将内容导出为流行的视频格式,包括MP4,AVI,WMV,WebM和MKV。通过帧速率,关键帧和质量选项在输出大小和视频质量之间取得平衡。9、形状和自由形式 [增强]从几十种形状中选择。使用自由形状的Shape和Scribble工具绘制自定义矢量形状和路径。10、响应式设计 [新]设计完全响应,移动就绪的电子教学内容。轻松将常规项目转换为响应式项目。11、互动具有丰富事件和动作类型的灵活事件 - 动作机制允许基于观察者在每个步骤的响应来定义不同的学习场景。12、测验使用九种不同类型的问题创建几乎任何类型的评估或调查。13、幻灯片池和随机化使用幻灯片池和随机幻灯片设计专业的随机测验,以防止观众记住和预测答案。14、HTML5将内容导出到HTML5,可以在任何现代Web浏览器和设备(PC,macOS,iOS,Android,Windows Phone等)上运行。15、SCORM和xAPI支持SCORM和xAPI,这是两种最受欢迎的电子学习规范,受到许多学习管理系统(LMS)的广泛支持。
一、创建新的空白项目
空白ActivePresenter项目包含空白幻灯片,您可以在其中添加项目或PowerPoint演示文稿等内容,如图像,视频/音频剪辑和幻灯片。
让我们来了解如何在这篇简短的文章中创建第一个空白项目。
1、创建空白项目
从默认主题创建空白项目
首次启动应用程序时,您将看到“起始页”。要启动第一个项目,请单击“空白项目”:
或者,在目前开放的项目中:
单击快速访问工具栏上的“创建空白项目”按钮:快捷工具栏或者,执行以下步骤:
步骤1:单击该软件按钮(1)。
第2步:单击空白项目(2)。空白项目将使用空白幻灯片启动一个新项目。
默认情况下,新项目将有一个空白幻灯片,幻灯片布局对应于主题。
2、从其他主题创建空白幻灯片
提供了许多主题,可以节省大量时间来创建内容并确保工作流的一致性。
如果要创建具有任何主题的新空白项目,请在“起始页”的“模板”选项卡中执行以下操作之一:
主题的空白项目
单击任何主题,然后从弹出对话框中选择“空白项目”。
右键单击任何主题,然后从上下文菜单中选择“空白项目”。
将更多幻灯片插入项目中
您可以向项目添加更多幻灯片,如下所示:
步骤1:打开“主页”选项卡(3)或“幻灯片”选项卡。
第2步:点击新幻灯片(4)。新幻灯片之后,将在您选择的幻灯片之后插入一个新幻灯片,具有默认布局。
如果要插入具有不同布局的新幻灯片,请执行以下操作:
第1步:单击“新建幻灯片”按钮的下拉箭头(4)。
第2步:从下拉列表中选择布局(5)。更改幻灯片布局
3、从模板插入幻灯片
要从模板插入幻灯片:
第1步:单击“新建幻灯片”按钮的下拉箭头(4)。
第2步:单击模板中的幻灯片...(6)。
有关更多详细信息,请参阅从模板插入幻灯片。
4、更改幻灯片布局
要更改幻灯片布局,请执行以下步骤:
步骤1:选择要更改布局的幻灯片。按住CTRL,同时单击以选择多个幻灯片。
第2步:打开“主页”选项卡或“幻灯片”选项卡
第3步:单击“布局”按钮(7)。
第4步:选择您想要的布局(8)。
5、更改幻灯片大小
创建具有默认大小的空白项目后,您可以根据需要更改大小。
为此,请执行以下步骤:
第1步:打开“设计”选项卡(9)。
第2步:单击“幻灯片大小”(10)。
更改幻灯片大小2
之后,将弹出“更改项目大小”对话框,执行以下操作之一:
更改项目规模2
从“预设尺寸”列表中选择一种预设尺寸。
在“宽度”和“高度”旋转框中输入值。
如果要保持幻灯片大小的宽度和高度之间的比率,请选中“锁定纵横比”复选框。
因此,创建一个空白项目很容易,不是吗?让我们今天开始您的第一个项目,并为使用该软件的下一个专业项目做好准备。
二、在该软件中创建响应式项目
响应式设计-该软件中最重要的新功能之一允许您创建一个项目,可以在任何具有不同屏幕尺寸的设备上完美显示。
这对于创建电子教学内容尤其重要,因为您可以创建具有多个布局的项目,并让它在各种平台上播放。当需要在移动设备上完成和查看时,您不必重做已修复的桌面项目。
让我们一步一步学习如何在该软件中创建响应式项目。
1、创建响应式项目
有两种方法可以创建响应式项目:
启动该软件,然后在起始页上选择响应式项目:
响应式项目开始页面
在编辑器中,单击该软件按钮(1),然后选择响应项目(2):
从AP菜单创建响应式项目
ActivePresenter定义了五种默认的响应式布局,与最流行的设备屏幕大小相对应:
响应项目
桌面视口为1280x620
平板电脑景观与1024x674的视口
平板电脑肖像与768x930的视口
移动景观与667x345的视口
移动人像与375x522的视口
注意:上述布局大小不是设备视口大小。选择它们是为了确保内容在流行设备上显示最佳。如果需要,您可以添加响应式布局以支持特定设备。
此外,在响应模式下,该软件还支持具有百分比,像素和自动单位的灵活坐标系统,因此内容仍然看起来很好,其他屏幕尺寸不在项目的响应布局列表中。
2、管理响应式布局
改变当前的工作布局
要在布局之间切换,可以直接单击“响应项目”窗格中的其中一个布局。
或者单击该窗格上的下拉按钮(3),然后从菜单中选择一个布局。
响应式项目-改变布局
1)添加布局
ActivePresenter允许您轻松地向项目添加新布局。请执行下列操作:
步骤1:单击“响应项目”窗格上的下拉按钮(3)。
第2步:选择AddNew(4),然后从另外两个选项中选择一个:
选择提供的预设布局之一。
单击自定义...创建自定义的一个。命名并调整新布局的大小,然后单击“确定”。
2)更改布局名称
要更改布局名称,请执行以下步骤:
步骤1:单击“响应项目”窗格上的下拉按钮(3)。
步骤2:单击重命名...(5)并在弹出的对话框中键入新名称,然后单击确定。
响应式项目更改布局名称
3)删除布局
要删除任何布局,请执行以下操作:
步骤1:单击“响应项目”窗格上的下拉按钮(3)。
步骤2:选择Remove...(6)并从弹出对话框中选择Yes。
删除布局2
4)更改布局宽度
您可以通过向左或向右移动“布局大小”滑块来调整布局宽度。
但是,新宽度必须位于当前所选布局的宽度范围内。这意味着,如果您选择TabletTablet设备布局,则只能在此布局的宽度范围内拖动滑块。
改变布局宽度
5)更改布局高度
可以在“属性”窗格中或通过拖动“布局高度”标记来更改布局高度。
步骤1:在“属性”窗格中,单击“幻灯片属性”按钮(7)。
步骤2:在LayoutHeight部分中选择LayoutHeight复选框(8)。这将在“画布”上显示“布局高度”标记。
步骤3:在布局高度旋转框中输入一个值(9)。
更改布局高度2
或者,您可以向上或向下拖动标记以分别降低或增加高度。
更改布局高度
6)改变滑动高度
通常,在创建新项目时定义滑块高度,该项目与设备高度相同。不过,您可以增加或减少此值,以便它可以包含足够的信息。
如果幻灯片高度大于设备布局高度,最终用户可以通过滚动设备上的栏来查看布局之外的内容。
要更改滑块高度,请执行以下操作:
步骤1:在“属性”窗格中,打开“幻灯片属性”选项卡(7)。
步骤2:选中自定义幻灯片高度复选框(10)。这样可以启用自定义幻灯片高度功能。
步骤3:在自定义幻灯片高度旋转框中输入一个值(11)。
更改幻灯片高度2-响应项目
注意:幻灯片宽度始终与布局宽度相同。
3、改变对象位置
响应式项目中的对象也具有类似于非响应项目中的对象的位置。但是,它具有一些将在下面讨论的其他值和属性。
1)更改对象位置模式
位置模式是项目幻灯片中对象位置的精确规格。要更改对象的此值:
步骤1:选择对象,然后转到“属性”窗格中的“大小和属性”选项卡(12)。
步骤2:转到变换部分(13)并从四种模式(左上,右上,右下或左下)中选择一种。
2)更改对象位置和大小
这些值(顶部,左侧,右侧和底部)定义幻灯片中的对象位置。
它们在此部分中的显示取决于您选择的位置模式类型。例如,如果选择“右下”模式,则当您选择“左上”模式时,此部分将显示“下”和“右”值,而不是显示“上”和“左”值。
要更改这些值:
步骤1:选择对象,然后转到“属性”窗格中的“大小和属性”选项卡(12)。
步骤2:转到“变换”部分(13)并调整“上”,“左”,“右”,“下”,“宽度”和“高度”的值(以百分比或像素为单位)。
注意:如果要在更改对象宽度时保持高宽比,请在“高度”旋转框旁边的“单位”框中选择“自动”。此选项会根据宽度自动更改高度。
要旋转对象,同时拖动对象的旋转手柄,可以在“旋转”旋转框中输入值。
30更改对象位置值单位
您可以在百分比(%)和像素(px)之间更改对象位置值的单位。
步骤1:选择对象,然后转到“属性”窗格中的“大小和属性”选项卡(12)。
步骤2:转到Transform部分(13)并访问Size旋转框旁边的Unit下拉列表(14)。
步骤3:选择%,px或Auto(对于高度单位)。
如果希望对象位置为左/上/宽度/高度的百分比,请选择%单位。
如果希望对象位置为左/上/宽度/高度的像素数,请选择px单位。
在“高度单位”框中选择“自动”以保留纵横比。
注意:您选择的单位,对象的大小和位置应保持不变。
4|在响应式和非响应式项目之间进行转换
允许您从响应式项目转换为非响应式项目,反之亦然。
为此,请执行以下步骤:
第1步:单击该软件按钮。
第2步:选择项目...然后执行以下操作之一:
如果当前项目是响应项目,请选择转换为非响应项目。
如果当前项目是无响应项目,请选择转换为响应式项目。
转换为响应式项目
您可以选择将单位从像素转换为百分比,在宽度,高度或两个维度上缩放内容。如果选择“保持纵横比”选项,该软件将保持幻灯片大小的高宽比并缩放内容。
这就是如何创建响应式项目以及如何在该软件中管理其布局。下载ActivePresenter,尝试这个有用的功能,如果您需要任何帮助,请告诉我们。
v7.5.81、程序在某些情况下会挂起。2、在某些情况下录制模拟时,音频不会与录制的内容同步。3、在某些问题中,部分得分不正确。

软件功能
1、智能拍摄:当捕捉鼠标单击或按键按下电脑屏幕上。每个动作捕获为幻灯片这就解释了详细的是什么浏览器/学习者应遵循掌握的教训。2、全动态录像:作为一个全动态视频录制屏幕,并嵌入与注释进一步编辑,配音的幻灯片,单击声音,字幕和过渡效果,导出最流行的视频格式,如AVI,WMV,MP4,WebM的。3、互动与分支:观众可以与内容进行交互,仿真可以根据观看者的行为做出不同的反应。此功能在HTML5 / flash模式下可用。4、音频和视频编辑:编辑音频和视频即时没有质量损失。支持的操作剪切,删除,裁剪,连接,分割,改变音量,插入定格。5、事件与行动:具有丰富的事件和动作类型灵活的事件操作机制允许定义一个基于观众在每一步的反应不同的学习方案。6、样式(颜色和效果):与各种线路创建抛光和高品质的截屏视频和模拟训练/填充/文本样式和阴影效果。创作模拟,并用“对象造型”的概念培训内容时,提升您的性能和效率。7、过渡效果:通过应用过渡效果的幻灯片,注释和视频吸引观众/学习者。有几种过渡效果可供选择:淡入淡出,飞,擦拭,和峰值。8、智能注解:自动生成目标应用程序执行的操作有意义的说明,并把它们作为文本注释。这使得你的截屏或模拟训练您完成录音之后几乎准备就绪。9、视频输出:内容导出到流行的视频格式,包括AVI,FLV,WMV,支持WebM,MP4。有几个参数(帧速率,关键帧,质量)输出大小与视频质量之间的平衡。
软件特色
1、智能捕获单击鼠标或按下键时捕获屏幕。每个动作都被捕获为幻灯片,详细说明了观看者应该遵循什么来掌握课程。2、全动态录制将屏幕录制为全动态视频,并将其嵌入幻灯片中,以便使用注释,画外音,缩放平移,隐藏式字幕和动画效果进行进一步编辑。3、麦克风和扬声器录音录制屏幕时,同时从麦克风录制系统音频和音频。还可以单独录制画外音和旁白。4、Webcam录制 [新]同时录制屏幕和网络摄像头或分别录制网络摄像头视频,所有这些都取决于您的需要。5、音频和视频编辑编辑音频和视频而不会丢失质量。支持的操作包括剪切,删除,裁剪,分割,连接,模糊,更改播放速度,更改音量和插入冻结帧。6、风格(颜色和效果)使用各种线条/填充/文本样式和阴影效果制作抛光和高质量的截屏视频和训练模拟。7、视频的绿屏效果 [新]通过基于色度范围将两个图像/视频分层在一起,集成实景镜头以增强视频演示。8、视频将内容导出为流行的视频格式,包括MP4,AVI,WMV,WebM和MKV。通过帧速率,关键帧和质量选项在输出大小和视频质量之间取得平衡。9、形状和自由形式 [增强]从几十种形状中选择。使用自由形状的Shape和Scribble工具绘制自定义矢量形状和路径。10、响应式设计 [新]设计完全响应,移动就绪的电子教学内容。轻松将常规项目转换为响应式项目。11、互动具有丰富事件和动作类型的灵活事件 - 动作机制允许基于观察者在每个步骤的响应来定义不同的学习场景。12、测验使用九种不同类型的问题创建几乎任何类型的评估或调查。13、幻灯片池和随机化使用幻灯片池和随机幻灯片设计专业的随机测验,以防止观众记住和预测答案。14、HTML5将内容导出到HTML5,可以在任何现代Web浏览器和设备(PC,macOS,iOS,Android,Windows Phone等)上运行。15、SCORM和xAPI支持SCORM和xAPI,这是两种最受欢迎的电子学习规范,受到许多学习管理系统(LMS)的广泛支持。
使用说明
一、创建新的空白项目
空白ActivePresenter项目包含空白幻灯片,您可以在其中添加项目或PowerPoint演示文稿等内容,如图像,视频/音频剪辑和幻灯片。
让我们来了解如何在这篇简短的文章中创建第一个空白项目。
1、创建空白项目
从默认主题创建空白项目
首次启动应用程序时,您将看到“起始页”。要启动第一个项目,请单击“空白项目”:
或者,在目前开放的项目中:
单击快速访问工具栏上的“创建空白项目”按钮:快捷工具栏或者,执行以下步骤:
步骤1:单击该软件按钮(1)。
第2步:单击空白项目(2)。空白项目将使用空白幻灯片启动一个新项目。
默认情况下,新项目将有一个空白幻灯片,幻灯片布局对应于主题。
2、从其他主题创建空白幻灯片
提供了许多主题,可以节省大量时间来创建内容并确保工作流的一致性。
如果要创建具有任何主题的新空白项目,请在“起始页”的“模板”选项卡中执行以下操作之一:
主题的空白项目
单击任何主题,然后从弹出对话框中选择“空白项目”。
右键单击任何主题,然后从上下文菜单中选择“空白项目”。
将更多幻灯片插入项目中
您可以向项目添加更多幻灯片,如下所示:
步骤1:打开“主页”选项卡(3)或“幻灯片”选项卡。
第2步:点击新幻灯片(4)。新幻灯片之后,将在您选择的幻灯片之后插入一个新幻灯片,具有默认布局。
如果要插入具有不同布局的新幻灯片,请执行以下操作:
第1步:单击“新建幻灯片”按钮的下拉箭头(4)。
第2步:从下拉列表中选择布局(5)。更改幻灯片布局
3、从模板插入幻灯片
要从模板插入幻灯片:
第1步:单击“新建幻灯片”按钮的下拉箭头(4)。
第2步:单击模板中的幻灯片...(6)。
有关更多详细信息,请参阅从模板插入幻灯片。
4、更改幻灯片布局
要更改幻灯片布局,请执行以下步骤:
步骤1:选择要更改布局的幻灯片。按住CTRL,同时单击以选择多个幻灯片。
第2步:打开“主页”选项卡或“幻灯片”选项卡
第3步:单击“布局”按钮(7)。
第4步:选择您想要的布局(8)。
5、更改幻灯片大小
创建具有默认大小的空白项目后,您可以根据需要更改大小。
为此,请执行以下步骤:
第1步:打开“设计”选项卡(9)。
第2步:单击“幻灯片大小”(10)。
更改幻灯片大小2
之后,将弹出“更改项目大小”对话框,执行以下操作之一:
更改项目规模2
从“预设尺寸”列表中选择一种预设尺寸。
在“宽度”和“高度”旋转框中输入值。
如果要保持幻灯片大小的宽度和高度之间的比率,请选中“锁定纵横比”复选框。
因此,创建一个空白项目很容易,不是吗?让我们今天开始您的第一个项目,并为使用该软件的下一个专业项目做好准备。
二、在该软件中创建响应式项目
响应式设计-该软件中最重要的新功能之一允许您创建一个项目,可以在任何具有不同屏幕尺寸的设备上完美显示。
这对于创建电子教学内容尤其重要,因为您可以创建具有多个布局的项目,并让它在各种平台上播放。当需要在移动设备上完成和查看时,您不必重做已修复的桌面项目。
让我们一步一步学习如何在该软件中创建响应式项目。
1、创建响应式项目
有两种方法可以创建响应式项目:
启动该软件,然后在起始页上选择响应式项目:
响应式项目开始页面
在编辑器中,单击该软件按钮(1),然后选择响应项目(2):
从AP菜单创建响应式项目
ActivePresenter定义了五种默认的响应式布局,与最流行的设备屏幕大小相对应:
响应项目
桌面视口为1280x620
平板电脑景观与1024x674的视口
平板电脑肖像与768x930的视口
移动景观与667x345的视口
移动人像与375x522的视口
注意:上述布局大小不是设备视口大小。选择它们是为了确保内容在流行设备上显示最佳。如果需要,您可以添加响应式布局以支持特定设备。
此外,在响应模式下,该软件还支持具有百分比,像素和自动单位的灵活坐标系统,因此内容仍然看起来很好,其他屏幕尺寸不在项目的响应布局列表中。
2、管理响应式布局
改变当前的工作布局
要在布局之间切换,可以直接单击“响应项目”窗格中的其中一个布局。
或者单击该窗格上的下拉按钮(3),然后从菜单中选择一个布局。
响应式项目-改变布局
1)添加布局
ActivePresenter允许您轻松地向项目添加新布局。请执行下列操作:
步骤1:单击“响应项目”窗格上的下拉按钮(3)。
第2步:选择AddNew(4),然后从另外两个选项中选择一个:
选择提供的预设布局之一。
单击自定义...创建自定义的一个。命名并调整新布局的大小,然后单击“确定”。
2)更改布局名称
要更改布局名称,请执行以下步骤:
步骤1:单击“响应项目”窗格上的下拉按钮(3)。
步骤2:单击重命名...(5)并在弹出的对话框中键入新名称,然后单击确定。
响应式项目更改布局名称
3)删除布局
要删除任何布局,请执行以下操作:
步骤1:单击“响应项目”窗格上的下拉按钮(3)。
步骤2:选择Remove...(6)并从弹出对话框中选择Yes。
删除布局2
4)更改布局宽度
您可以通过向左或向右移动“布局大小”滑块来调整布局宽度。
但是,新宽度必须位于当前所选布局的宽度范围内。这意味着,如果您选择TabletTablet设备布局,则只能在此布局的宽度范围内拖动滑块。
改变布局宽度
5)更改布局高度
可以在“属性”窗格中或通过拖动“布局高度”标记来更改布局高度。
步骤1:在“属性”窗格中,单击“幻灯片属性”按钮(7)。
步骤2:在LayoutHeight部分中选择LayoutHeight复选框(8)。这将在“画布”上显示“布局高度”标记。
步骤3:在布局高度旋转框中输入一个值(9)。
更改布局高度2
或者,您可以向上或向下拖动标记以分别降低或增加高度。
更改布局高度
6)改变滑动高度
通常,在创建新项目时定义滑块高度,该项目与设备高度相同。不过,您可以增加或减少此值,以便它可以包含足够的信息。
如果幻灯片高度大于设备布局高度,最终用户可以通过滚动设备上的栏来查看布局之外的内容。
要更改滑块高度,请执行以下操作:
步骤1:在“属性”窗格中,打开“幻灯片属性”选项卡(7)。
步骤2:选中自定义幻灯片高度复选框(10)。这样可以启用自定义幻灯片高度功能。
步骤3:在自定义幻灯片高度旋转框中输入一个值(11)。
更改幻灯片高度2-响应项目
注意:幻灯片宽度始终与布局宽度相同。
3、改变对象位置
响应式项目中的对象也具有类似于非响应项目中的对象的位置。但是,它具有一些将在下面讨论的其他值和属性。
1)更改对象位置模式
位置模式是项目幻灯片中对象位置的精确规格。要更改对象的此值:
步骤1:选择对象,然后转到“属性”窗格中的“大小和属性”选项卡(12)。
步骤2:转到变换部分(13)并从四种模式(左上,右上,右下或左下)中选择一种。
2)更改对象位置和大小
这些值(顶部,左侧,右侧和底部)定义幻灯片中的对象位置。
它们在此部分中的显示取决于您选择的位置模式类型。例如,如果选择“右下”模式,则当您选择“左上”模式时,此部分将显示“下”和“右”值,而不是显示“上”和“左”值。
要更改这些值:
步骤1:选择对象,然后转到“属性”窗格中的“大小和属性”选项卡(12)。
步骤2:转到“变换”部分(13)并调整“上”,“左”,“右”,“下”,“宽度”和“高度”的值(以百分比或像素为单位)。
注意:如果要在更改对象宽度时保持高宽比,请在“高度”旋转框旁边的“单位”框中选择“自动”。此选项会根据宽度自动更改高度。
要旋转对象,同时拖动对象的旋转手柄,可以在“旋转”旋转框中输入值。
30更改对象位置值单位
您可以在百分比(%)和像素(px)之间更改对象位置值的单位。
步骤1:选择对象,然后转到“属性”窗格中的“大小和属性”选项卡(12)。
步骤2:转到Transform部分(13)并访问Size旋转框旁边的Unit下拉列表(14)。
步骤3:选择%,px或Auto(对于高度单位)。
如果希望对象位置为左/上/宽度/高度的百分比,请选择%单位。
如果希望对象位置为左/上/宽度/高度的像素数,请选择px单位。
在“高度单位”框中选择“自动”以保留纵横比。
注意:您选择的单位,对象的大小和位置应保持不变。
4|在响应式和非响应式项目之间进行转换
允许您从响应式项目转换为非响应式项目,反之亦然。
为此,请执行以下步骤:
第1步:单击该软件按钮。
第2步:选择项目...然后执行以下操作之一:
如果当前项目是响应项目,请选择转换为非响应项目。
如果当前项目是无响应项目,请选择转换为响应式项目。
转换为响应式项目
您可以选择将单位从像素转换为百分比,在宽度,高度或两个维度上缩放内容。如果选择“保持纵横比”选项,该软件将保持幻灯片大小的高宽比并缩放内容。
这就是如何创建响应式项目以及如何在该软件中管理其布局。下载ActivePresenter,尝试这个有用的功能,如果您需要任何帮助,请告诉我们。
更新日志
v7.5.81、程序在某些情况下会挂起。2、在某些情况下录制模拟时,音频不会与录制的内容同步。3、在某些问题中,部分得分不正确。
下载地址
解压密码:52maicong
有问题?点击报错+投诉+提问

 普通下载
普通下载