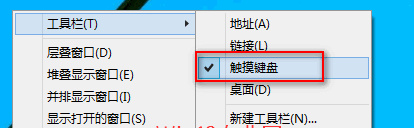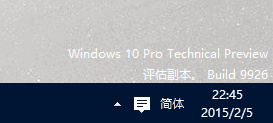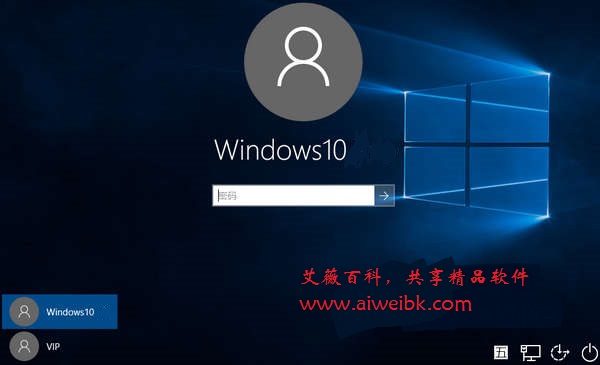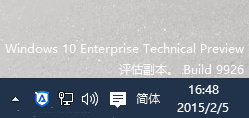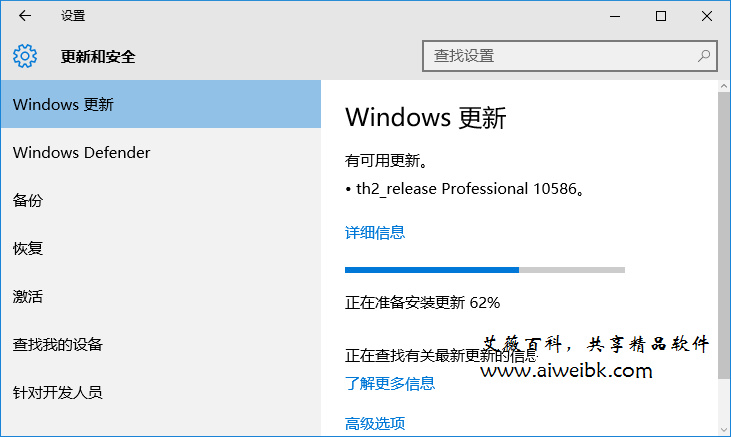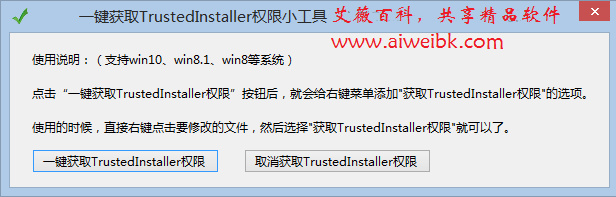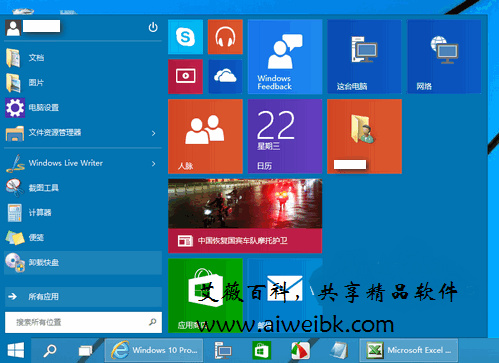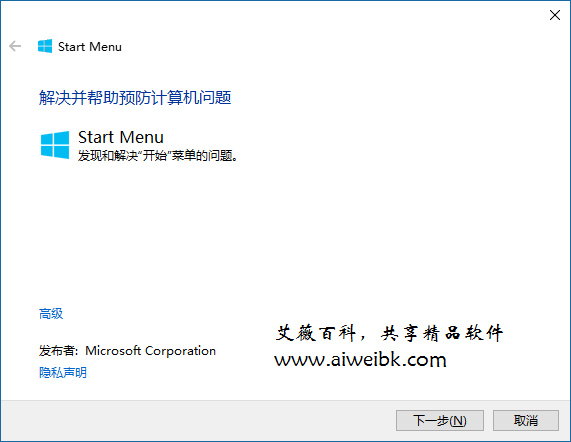现在许多笔记本、甚至小尺寸平板电脑都配备了1920 x 1080以上的高清分辨率率屏幕,这在带来较好的图片、视频等多媒体显示效果的同时,却会导致显示的应用图标、文字字体过小(包括文本字体和应用程序窗口内的文字或按钮等元素),给我们的浏览和操作带来很大不便。其实这时我们可以通过修改DPI设置来增加这些文字或应用图标的显示大小,以最新的Windows 10操作系统为例,方法如下:
在桌面上点击右键,选择“显示设置”即可打开“设置 – 系统 – 显示”设置窗口。如图:

拖动“更改文本、应用和其他项目的大小(这就是DPI设置)”下面的滑块,例如调节到125%,然后点击正面的“应用”按钮,这时你就会发现屏幕显示的图标、文本字体等立即变大了,同时系统还会弹出“再次登录以获取最佳体验”的对话框。如图:

提示你“一些应用在你注销并再次登录到Windows后会呈现其最佳外观”。你可以立即注销也可以稍后注销。
这样在更改DPI设置以后,在高分屏上显示的应用图标和文本字体、以及窗口上的文字、按钮等元素都会变大,查看和操作起来也会方便许多。
PS:但是在手动更改Windows 10的DPI设置以后,会出现文字显示模糊的问题,所以推荐大家使用Win10 DPI设置工具“Windows10 DPI FIX”来更改DPI(随后给大家下载地址和教程)。如果已经手动修改过了并且出现了字体模式的问题,使用该工具重新设置之后即可修复。
在桌面上点击右键,选择“显示设置”即可打开“设置 – 系统 – 显示”设置窗口。如图:

拖动“更改文本、应用和其他项目的大小(这就是DPI设置)”下面的滑块,例如调节到125%,然后点击正面的“应用”按钮,这时你就会发现屏幕显示的图标、文本字体等立即变大了,同时系统还会弹出“再次登录以获取最佳体验”的对话框。如图:

提示你“一些应用在你注销并再次登录到Windows后会呈现其最佳外观”。你可以立即注销也可以稍后注销。
这样在更改DPI设置以后,在高分屏上显示的应用图标和文本字体、以及窗口上的文字、按钮等元素都会变大,查看和操作起来也会方便许多。
PS:但是在手动更改Windows 10的DPI设置以后,会出现文字显示模糊的问题,所以推荐大家使用Win10 DPI设置工具“Windows10 DPI FIX”来更改DPI(随后给大家下载地址和教程)。如果已经手动修改过了并且出现了字体模式的问题,使用该工具重新设置之后即可修复。