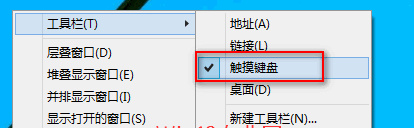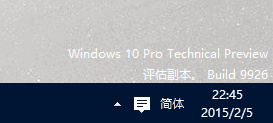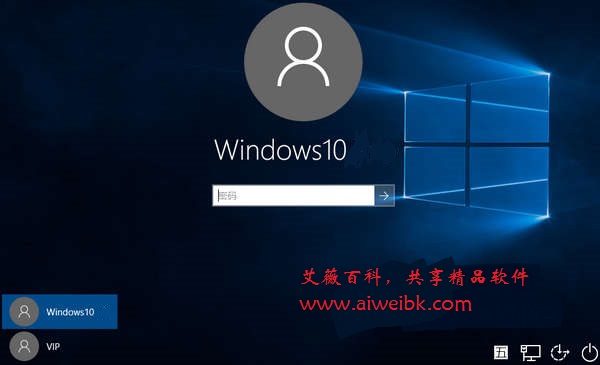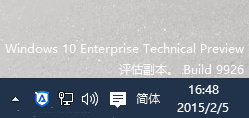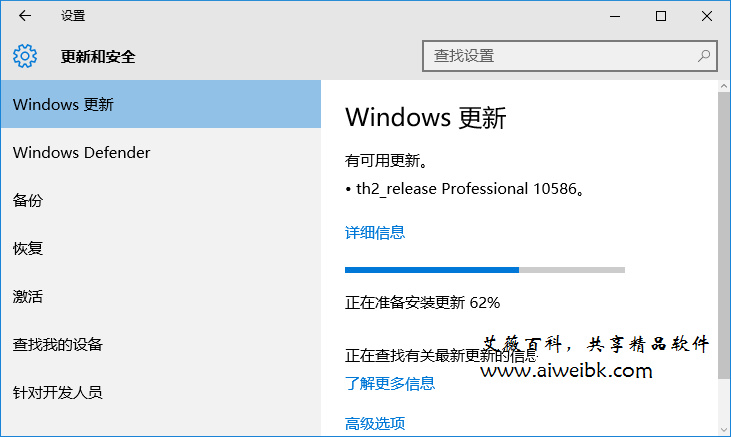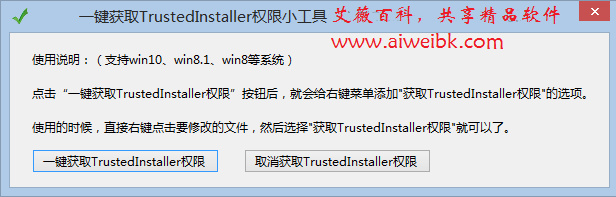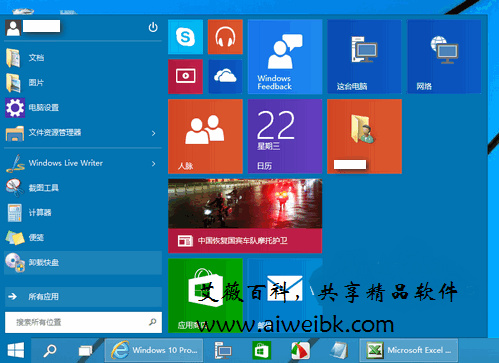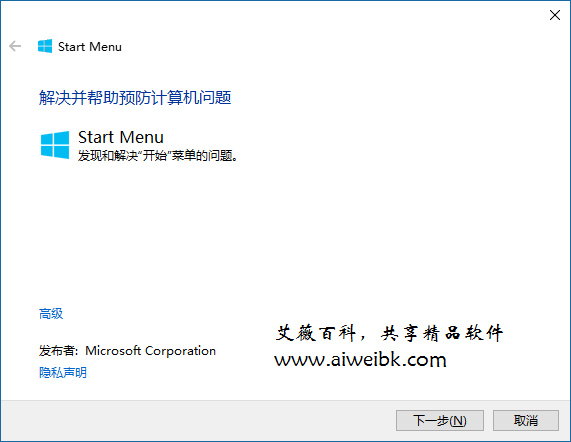在如今非常重视隐私的社会,电脑摄像头被黑客控制而泄露隐私的风险让许多人在暂时不用摄像头时选择了禁用摄像头,那么在最新的Windows10系统中应该如何禁用摄像头呢?下面麦田一棵葱与大家分享一下。当然,如果你说用个便利贴把摄像头贴住不就得了,那么下面的内容就不用看了,呵呵。
方法一:在“应用”设置中禁止应用使用摄像头
依次进入“设置 - 隐私 - 相机(微软在Win10中文版中用了“相机”的翻译),在右侧即可看到是否允许应用使用摄像头的控制开关。如图:

上面的“允许应用使用我的相机”是总开关,关闭后即禁用了摄像头,任何应用都无权使用摄像头了。另外,你还可以在下面的“选择能够使用你的相机的应用”处单独关闭某些应用对摄像头的使用权限。
但需要特别说明的是,有个例外,那就是Windows Hello生物识别登录功能,在开启了Windows Hello功能后,即使禁用了摄像头,Windows Hello依然能够使用它。这也好理解,既然需要“照脸”才能登录,你不让用摄像头,人家咋登录嘛!
所以,如果你担心Windows Hello对摄像头的高控制权限这个风险的话,那么在用禁用摄像头后,你可以进入“设置→账户→登录选项”关闭Windows Hello登录功能。

方法二:在“设备管理器”中禁用摄像头
打开“设备管理器” ,在“图像设备”下的摄像头设备上点击右键,选择“禁用”即可。如图:

这样就在驱动级上禁用了摄像头,所以此方法应该更可靠。
麦田一棵葱目前尚不清楚在这里禁用摄像头后Windows Hello是否依然能够使用,相信为了能够正常登录系统,Windows Hello应该依然能够使用摄像头。
方法三:使用第三方一键开关摄像头小工具
如果你比较频繁地开启/禁用摄像头,那么以上方法稍嫌繁琐,这时你可以使用一些可以一键开关摄像头的小工具,例如“WebCam On-Off”。
一键开启/关闭摄像头工具WebCam On-Off下载地址:http://www.sordum.org/8585/webcam-on-off-v1-2/
WebCam On-Off是绿色软件,无需安装即可使用,大小只有区区350KB。运行后,界面十分简洁,只有一个启用(Enable)和一个禁用(Disable)按钮。点击相应的按钮即可打开或关闭摄像头,同时在窗口的左侧会显示当前摄像头是禁用还是启用状态。
其实WebCam On-Off启用或禁用摄像头的原理还是通过设备管理器启用或禁用摄像头设备,只不过通过该软件实现了一键操作,免去了你再打开设备管理器来操作的麻烦。点击软件窗口上方的公文包图标即可打开“设备管理器”。
方法一:在“应用”设置中禁止应用使用摄像头
依次进入“设置 - 隐私 - 相机(微软在Win10中文版中用了“相机”的翻译),在右侧即可看到是否允许应用使用摄像头的控制开关。如图:

上面的“允许应用使用我的相机”是总开关,关闭后即禁用了摄像头,任何应用都无权使用摄像头了。另外,你还可以在下面的“选择能够使用你的相机的应用”处单独关闭某些应用对摄像头的使用权限。
但需要特别说明的是,有个例外,那就是Windows Hello生物识别登录功能,在开启了Windows Hello功能后,即使禁用了摄像头,Windows Hello依然能够使用它。这也好理解,既然需要“照脸”才能登录,你不让用摄像头,人家咋登录嘛!
所以,如果你担心Windows Hello对摄像头的高控制权限这个风险的话,那么在用禁用摄像头后,你可以进入“设置→账户→登录选项”关闭Windows Hello登录功能。

方法二:在“设备管理器”中禁用摄像头
打开“设备管理器” ,在“图像设备”下的摄像头设备上点击右键,选择“禁用”即可。如图:

这样就在驱动级上禁用了摄像头,所以此方法应该更可靠。
麦田一棵葱目前尚不清楚在这里禁用摄像头后Windows Hello是否依然能够使用,相信为了能够正常登录系统,Windows Hello应该依然能够使用摄像头。
方法三:使用第三方一键开关摄像头小工具
如果你比较频繁地开启/禁用摄像头,那么以上方法稍嫌繁琐,这时你可以使用一些可以一键开关摄像头的小工具,例如“WebCam On-Off”。
一键开启/关闭摄像头工具WebCam On-Off下载地址:http://www.sordum.org/8585/webcam-on-off-v1-2/
WebCam On-Off是绿色软件,无需安装即可使用,大小只有区区350KB。运行后,界面十分简洁,只有一个启用(Enable)和一个禁用(Disable)按钮。点击相应的按钮即可打开或关闭摄像头,同时在窗口的左侧会显示当前摄像头是禁用还是启用状态。
其实WebCam On-Off启用或禁用摄像头的原理还是通过设备管理器启用或禁用摄像头设备,只不过通过该软件实现了一键操作,免去了你再打开设备管理器来操作的麻烦。点击软件窗口上方的公文包图标即可打开“设备管理器”。