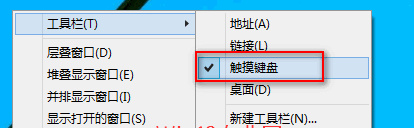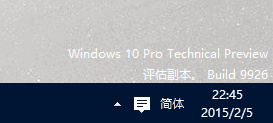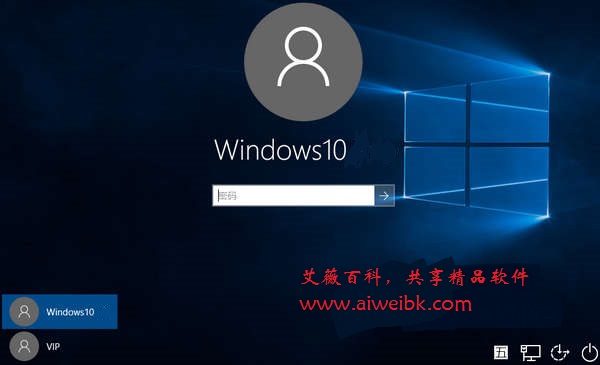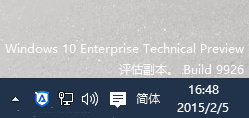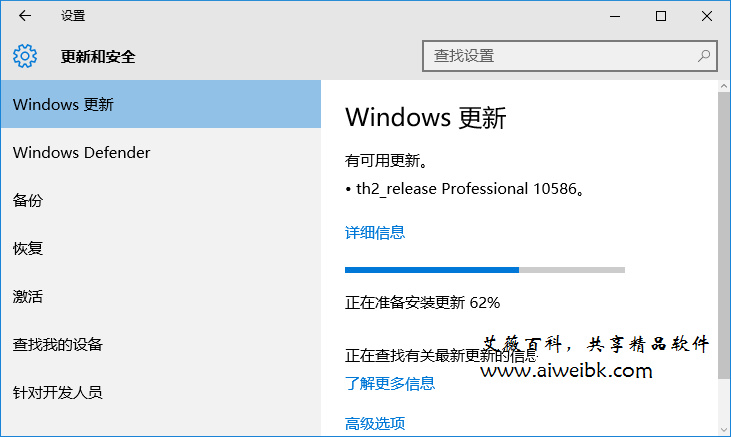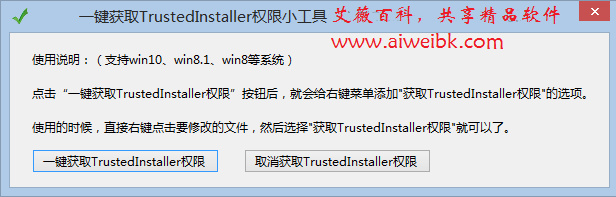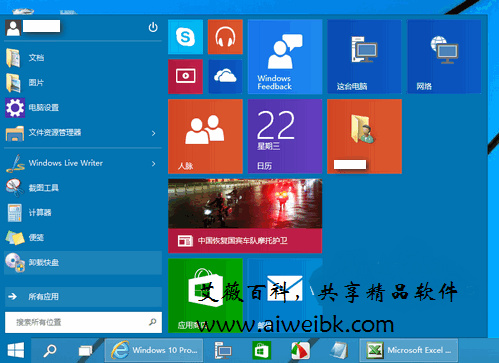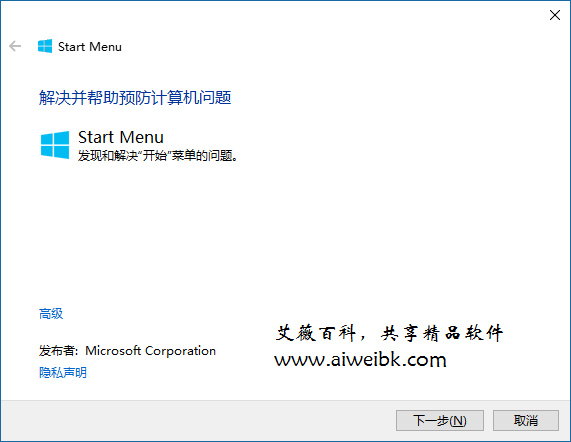微软在Windows10的帐户设置中引入了“设置分配的访问权限”设计,可以让某个用户登录后仅仅能使用某一个应用商店应用,而不能做其他的任何事情。这对于学校机房上机课时,仅允许学生练习操作某一个应用软件无疑是很实用的。下面麦田一棵葱分享一下设置分配的访问权限的方法:
如果想新添加一个新帐户再设置访问权限,那么可以参照《Win10添加用户教程》首先添加一个新用户。如果想设置已有用户的访问权限,则直接进入“设置 - 帐户 - 家庭和其他用户”设置界面。如图:

点击右侧窗口中最底部的“设置分配的访问权限”打开设置窗口。如图:

首先选择需要限制的某个帐户,然后再点击下面的“选择应用”选择一个该帐户可以访问的应用商店应用即可。
重启电脑之后设置生效。
以后被设置访问权限的用户登录Win10系统后,就会直接以全屏方式打开允许访问的应用,任务栏不再显示,Win10开始菜单也无法打开,并且因为应用是全屏显示,所以也不再显示应用标题栏和最小化、还原、关闭按钮。总之,该用户除了老老实实地使用指定的应用,其他什么也做不了,更不用说改变自己的权限了。使用完毕后,受限用户可以按Ctrl+Alt+Del组合键注销登录。相信为上机课不听话的学生头疼的老师这回轻松多了。
如果想新添加一个新帐户再设置访问权限,那么可以参照《Win10添加用户教程》首先添加一个新用户。如果想设置已有用户的访问权限,则直接进入“设置 - 帐户 - 家庭和其他用户”设置界面。如图:

点击右侧窗口中最底部的“设置分配的访问权限”打开设置窗口。如图:

首先选择需要限制的某个帐户,然后再点击下面的“选择应用”选择一个该帐户可以访问的应用商店应用即可。
重启电脑之后设置生效。
以后被设置访问权限的用户登录Win10系统后,就会直接以全屏方式打开允许访问的应用,任务栏不再显示,Win10开始菜单也无法打开,并且因为应用是全屏显示,所以也不再显示应用标题栏和最小化、还原、关闭按钮。总之,该用户除了老老实实地使用指定的应用,其他什么也做不了,更不用说改变自己的权限了。使用完毕后,受限用户可以按Ctrl+Alt+Del组合键注销登录。相信为上机课不听话的学生头疼的老师这回轻松多了。