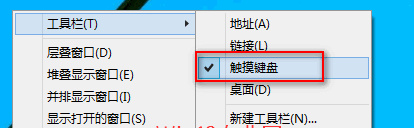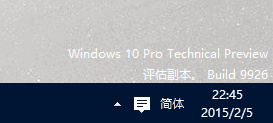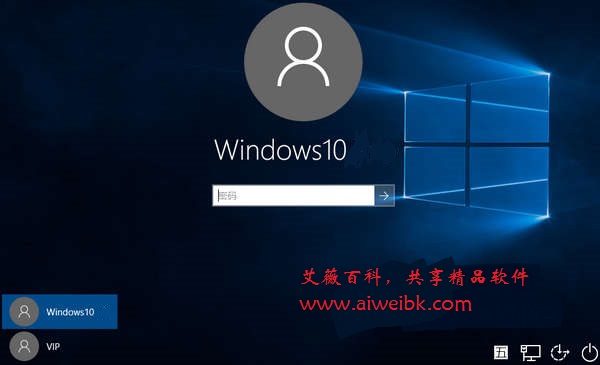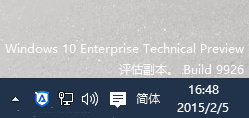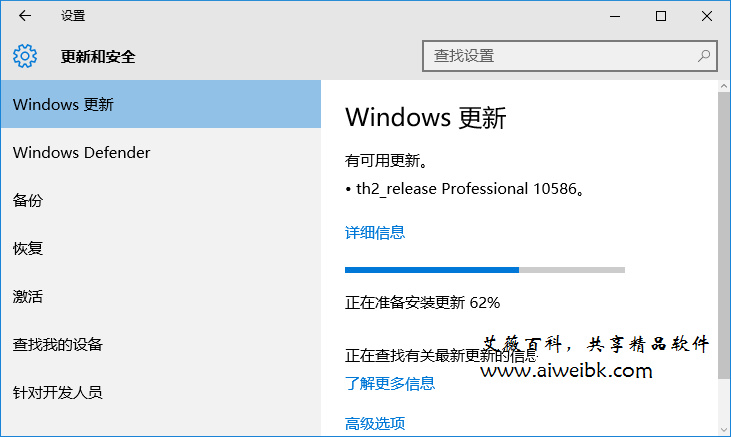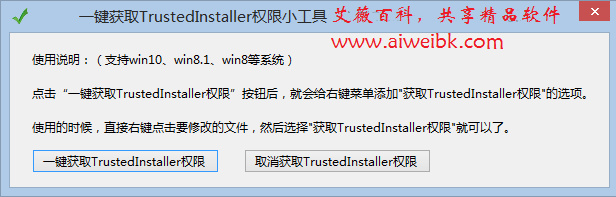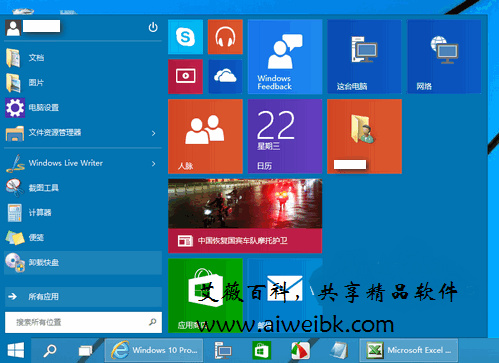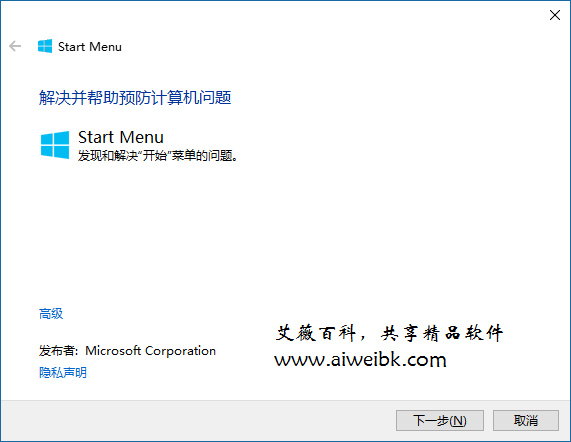微软在Windows 10的UI用户界面设计中兼顾了触控操作方式,所以右键菜单的宽度有所增加,这虽然于触控操作有利,但是对于传统的鼠标操作用户来说,却增加了鼠标移动的距离,反而降低了操作效率。所以现在麦田一棵葱就与你分享一下如何把Win10右键菜单的宽度恢复为Win7/Win8.1那样较窄的样式。
先预览一下修改前后Win10右键菜单宽度的变化:


修改的方法如下:
打开注册表编辑器,定位至
注:建议修改前备份注册表。
在右侧窗口中新建一个名为ImmersiveContextMenu的DWORD(32位)值,数值数据按默认的 0 即可。
关闭注册表编辑器,注销系统或重启Windows资源管理器(重启Windows资源管理器方法参见《Win10任务栏不见了怎么办?Win10桌面图标不见了怎么办?》一文相关内容)。然后再弹出鼠标右键菜单,你会发现宽度已经变窄了。
以后想要恢复Win10默认的右键菜单宽度,只需删除新建的ImmersiveContextMenu值即可。
推荐相关阅读:
增大Win10桌面图标间距,增大Win10窗口的菜单栏宽度,更方便触控
Win10桌面图标排列位置和排序方式无法保存的解决方法
Win10音量图标不见了无法调节音量大小怎么办?
Win10如何修改DPI才能避免出现字体模糊问题
先预览一下修改前后Win10右键菜单宽度的变化:


修改的方法如下:
打开注册表编辑器,定位至
HKEY_LOCAL_MACHINESOFTWAREMicrosoftWindowsCurrentVersionFlightedFeatures
注:建议修改前备份注册表。
在右侧窗口中新建一个名为ImmersiveContextMenu的DWORD(32位)值,数值数据按默认的 0 即可。
关闭注册表编辑器,注销系统或重启Windows资源管理器(重启Windows资源管理器方法参见《Win10任务栏不见了怎么办?Win10桌面图标不见了怎么办?》一文相关内容)。然后再弹出鼠标右键菜单,你会发现宽度已经变窄了。
以后想要恢复Win10默认的右键菜单宽度,只需删除新建的ImmersiveContextMenu值即可。
推荐相关阅读:
增大Win10桌面图标间距,增大Win10窗口的菜单栏宽度,更方便触控
Win10桌面图标排列位置和排序方式无法保存的解决方法
Win10音量图标不见了无法调节音量大小怎么办?
Win10如何修改DPI才能避免出现字体模糊问题