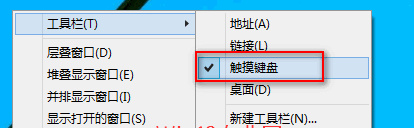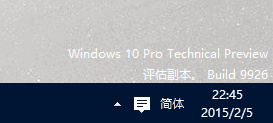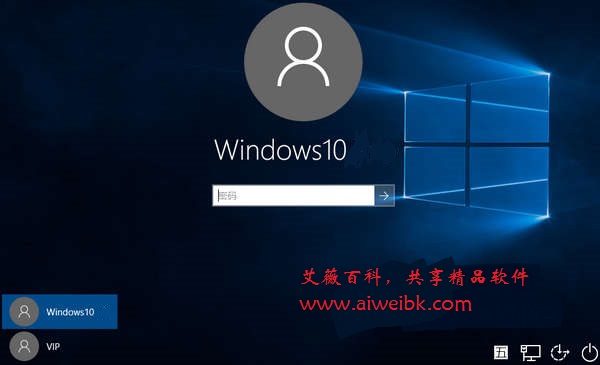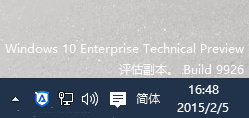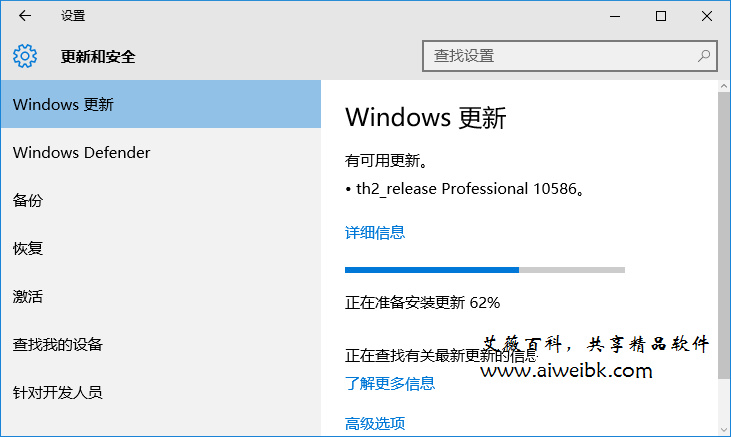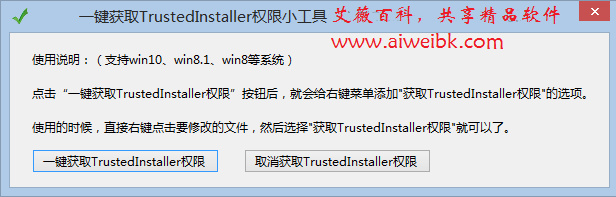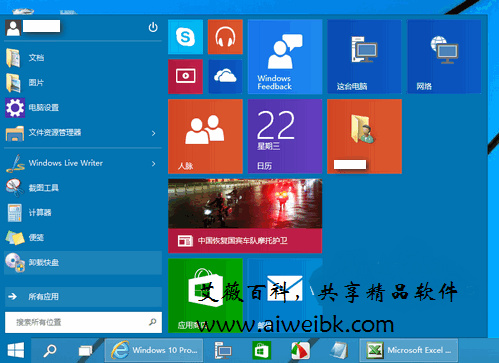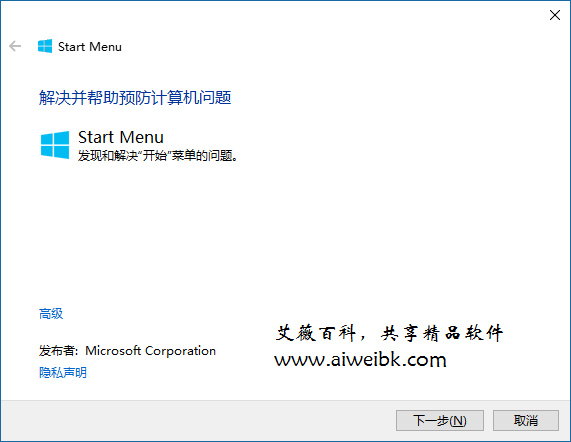许多用户都知道,Windows系统自带的有sfc系统扫描修复工具,可以修复系统文件损坏或丢失导致的系统错误。但是如果系统故障已经严重到无法启动系统,那么还能不能调用sfc工具来修复呢?答案是肯定的,但是因为已经无法启动系统,所以需要一定的技巧才能运行sfc修复工具。方法如下:
首先通过Win10系统安装U盘/光盘启动(如何制作Win10系统安装U盘和设置U盘启动),这时会显示“Windows安装程序”界面。如图:

按Shift+F10快捷键调出cmd命令提示符窗口(有些笔记本可能需要同时按住Fn键),此时就可以运行熟悉的sfc /scannow命令扫描修复系统了。
但是这里有个问题,就是在当前的环境下磁盘分区的盘符与正常Windows系统下是有区别的,所以我们需要先确认一下需要扫描的系统分区的盘符究竟是什么。方法是:
在命令提示符窗口中输入notepad.exe,回车即可打开记事本程序。如图:

然后点击“文件”菜单,选择“打开”,在“打开”窗口的左侧选择“此电脑”,这时在右侧窗口中即可看到当前环境下的磁盘分区情况了(如上图中,系统保留分区C盘即为启动分区,D盘即为Windows系统安装分区)。
然后我们就可以运行sfc /scannow命令有针对性地扫描修复系统分区C盘和D盘了。运行的命令如下:
然后静待系统扫描修复完成即可。修复完成之后,应该就能够正常启动Win10系统了。
首先通过Win10系统安装U盘/光盘启动(如何制作Win10系统安装U盘和设置U盘启动),这时会显示“Windows安装程序”界面。如图:

按Shift+F10快捷键调出cmd命令提示符窗口(有些笔记本可能需要同时按住Fn键),此时就可以运行熟悉的sfc /scannow命令扫描修复系统了。
但是这里有个问题,就是在当前的环境下磁盘分区的盘符与正常Windows系统下是有区别的,所以我们需要先确认一下需要扫描的系统分区的盘符究竟是什么。方法是:
在命令提示符窗口中输入notepad.exe,回车即可打开记事本程序。如图:

然后点击“文件”菜单,选择“打开”,在“打开”窗口的左侧选择“此电脑”,这时在右侧窗口中即可看到当前环境下的磁盘分区情况了(如上图中,系统保留分区C盘即为启动分区,D盘即为Windows系统安装分区)。
然后我们就可以运行sfc /scannow命令有针对性地扫描修复系统分区C盘和D盘了。运行的命令如下:
sfc /scannow /offbootdir=C: /offwindir=D:Windows
然后静待系统扫描修复完成即可。修复完成之后,应该就能够正常启动Win10系统了。