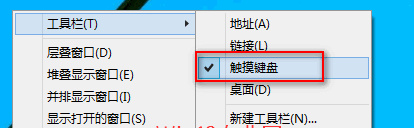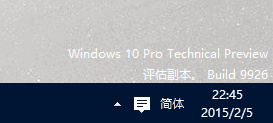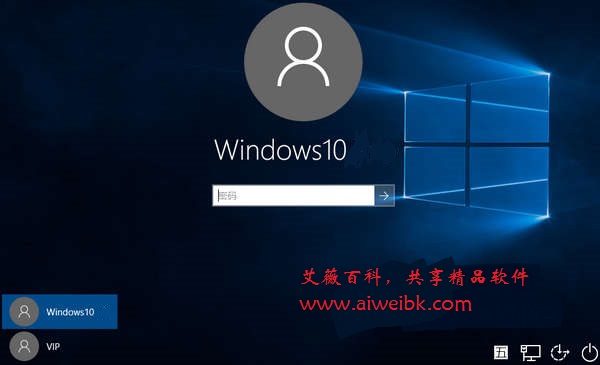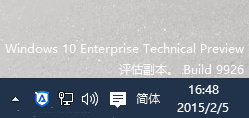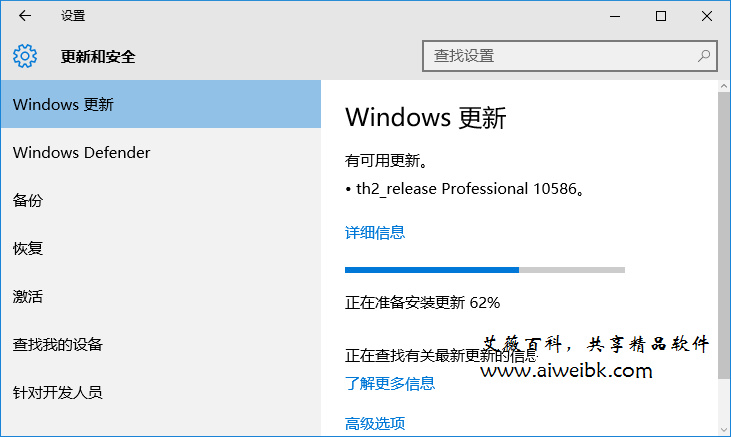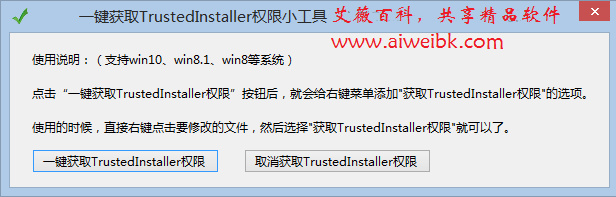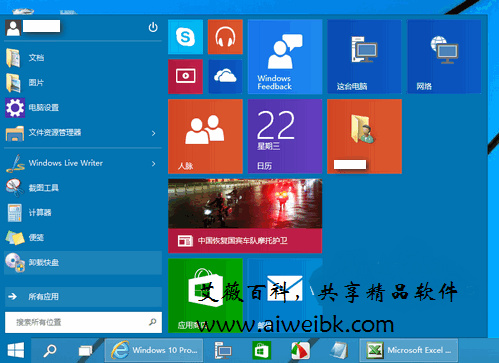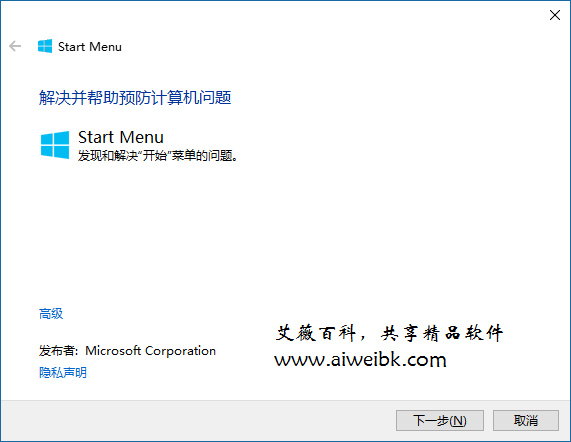麦葱之前已经分享过Windows10开启移动热点的方法了,默认情况下,开启的为2.4G WiFi热点,那么如何开启5G WiFi热点呢?因为2.4G频段经常会受到蓝牙2.4G频段的干扰,并且2.4G WiFi网速较慢;而5G WiFi则具有传输数据速度快,干扰小的优点。虽然5G穿墙能力不如2.4G,但把Win10笔记本开启热点的又有几个需要隔墙使用的呢?都是方便坐在电脑旁使用手机连网罢了。下面麦葱就来分享一下Windows10如何开启5G WiFi热点:
Windows10创建5G WiFi热点的方法
进入“Windows设置 - 网络和Internet - 移动热点”设置界面。如图:

把“与其他设备共享我的Internet连接”设置为“开”,“通过以下各项共享我的Internet连接”按默认的“WLAN”,这样就开启了WiFi热点,但默认是2.4G。
点击下面的“编辑”按钮打开“编辑网络信息”界面。如图:

在“网络频带”下拉列表中选择“5 GHz”,保存。
这时会回到刚才的“移动热点”设置界面,你会看到下面的黄色字体提示:

这就说明已经成功开启5G WiFi热点。
无法开启5G WiFi,提示“所选网络波段不可用”怎么办?
可能有的用户因为无线网卡设备限制,在按照如上方法开启5G WiFi热点时发现提示:
其实这时候不要灰心,麦葱教你一招,也是可以开启5G WiFi热点的。
因为理论上如果你的Windows10设备能够连接5G WiFi热点,那么就能够开启5G WiFi热点。所以利用这一点,我们先把自己的Win10设备连接上5G WiFi热点。现在新买的无线路由器默认都有5G频段,另外你也可以用手机分享5G热点,让你的Win10电脑去连。
Win10电脑连上5G WiFi以后,我们再进入“设置 - 网络和Internet - 移动热点”设置界面开启移动热点。注意把“从以下位置共享我的Internet连接”设置为“WLAN”,也就是分享你刚刚连接的5G WiFi网络。如图:

然后按照上面的步骤就能够正常开启5G WiFi热点了。
但是现在还不行啊!因为你不能一直分享你的手机WiFi连接啊,这样不是本末倒置了吗?所以我们还要按如下方法设置,把分享的Internet连接由“WLAN”改成“有线网络连接”:
首先,点击Win10屏幕右下角通知区域的网络图标,在弹出的网络连接列表中,选中正在连接的WLAN(Wi-Fi),点击“断开连接”。如图:

然后进入“设置 - 网络和Internet”设置界面,在右侧窗格中点击“更改适配器选项”。如图:

这时会打开“控制面板网络和 Internet网络连接”窗口。如图:

这里的“网络 2”指代的是有线网络连接,“本地连接* 11”指代的是你刚刚创建的Win10 5G WiFi热点连接。
在当前的有线网络连接“网络 2”上点击右键,选择“属性”打开属性窗口。如图:

切换到“共享”标签,勾选“允许其他网络用户通过此计算机的 Internet 连接来连接”,在“家庭网络连接”下拉列表中选中“本地连接* 11”,确定。这样就可以把有线网络连接分享给5G 热点连接了。
OK,现在你就可以用手机连接你创建的Win10 5G WiFi热点了。
Windows10创建5G WiFi热点的方法
进入“Windows设置 - 网络和Internet - 移动热点”设置界面。如图:

把“与其他设备共享我的Internet连接”设置为“开”,“通过以下各项共享我的Internet连接”按默认的“WLAN”,这样就开启了WiFi热点,但默认是2.4G。
点击下面的“编辑”按钮打开“编辑网络信息”界面。如图:

在“网络频带”下拉列表中选择“5 GHz”,保存。
这时会回到刚才的“移动热点”设置界面,你会看到下面的黄色字体提示:
你正在通过 5 GHz 网络波段共享连接。在只能通过 2.4 GHz 波段连接的设备上,可能不会显示网络。

这就说明已经成功开启5G WiFi热点。
无法开启5G WiFi,提示“所选网络波段不可用”怎么办?
可能有的用户因为无线网卡设备限制,在按照如上方法开启5G WiFi热点时发现提示:
所选网络波段不可用。请选择其他波段,然后重试。
其实这时候不要灰心,麦葱教你一招,也是可以开启5G WiFi热点的。
因为理论上如果你的Windows10设备能够连接5G WiFi热点,那么就能够开启5G WiFi热点。所以利用这一点,我们先把自己的Win10设备连接上5G WiFi热点。现在新买的无线路由器默认都有5G频段,另外你也可以用手机分享5G热点,让你的Win10电脑去连。
Win10电脑连上5G WiFi以后,我们再进入“设置 - 网络和Internet - 移动热点”设置界面开启移动热点。注意把“从以下位置共享我的Internet连接”设置为“WLAN”,也就是分享你刚刚连接的5G WiFi网络。如图:

然后按照上面的步骤就能够正常开启5G WiFi热点了。
但是现在还不行啊!因为你不能一直分享你的手机WiFi连接啊,这样不是本末倒置了吗?所以我们还要按如下方法设置,把分享的Internet连接由“WLAN”改成“有线网络连接”:
首先,点击Win10屏幕右下角通知区域的网络图标,在弹出的网络连接列表中,选中正在连接的WLAN(Wi-Fi),点击“断开连接”。如图:

然后进入“设置 - 网络和Internet”设置界面,在右侧窗格中点击“更改适配器选项”。如图:

这时会打开“控制面板网络和 Internet网络连接”窗口。如图:

这里的“网络 2”指代的是有线网络连接,“本地连接* 11”指代的是你刚刚创建的Win10 5G WiFi热点连接。
在当前的有线网络连接“网络 2”上点击右键,选择“属性”打开属性窗口。如图:

切换到“共享”标签,勾选“允许其他网络用户通过此计算机的 Internet 连接来连接”,在“家庭网络连接”下拉列表中选中“本地连接* 11”,确定。这样就可以把有线网络连接分享给5G 热点连接了。
OK,现在你就可以用手机连接你创建的Win10 5G WiFi热点了。