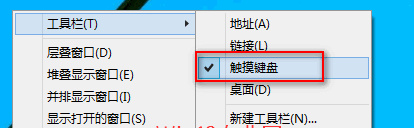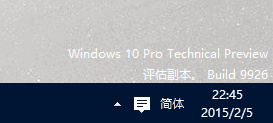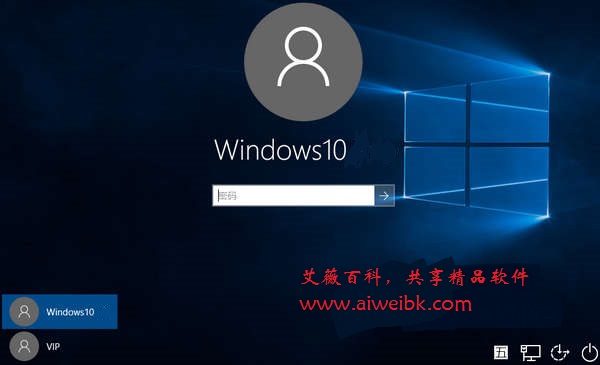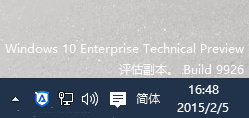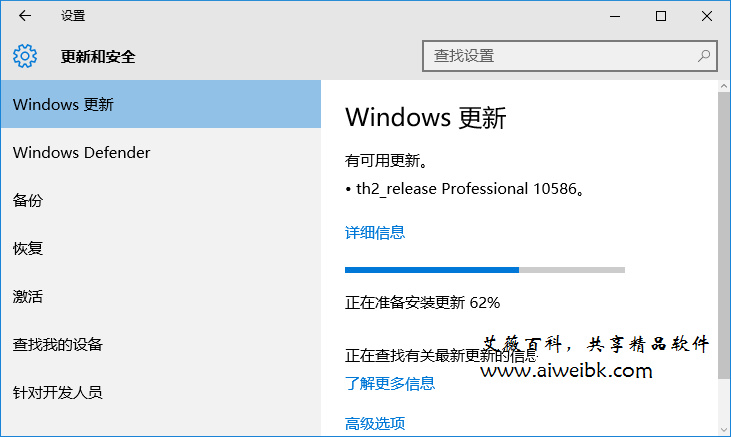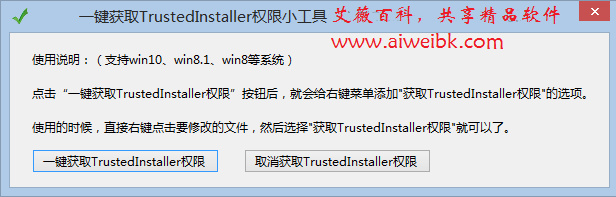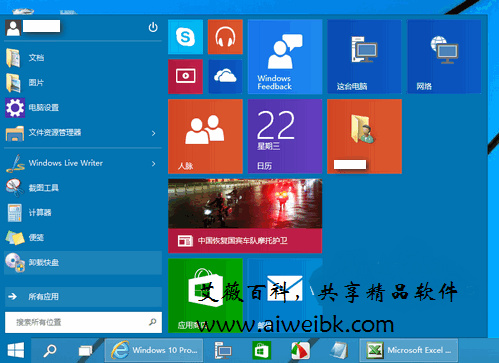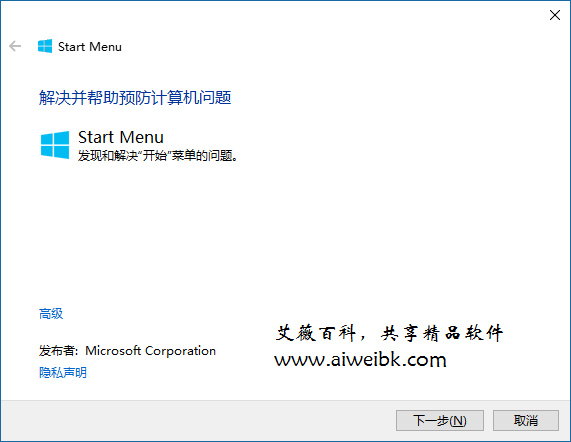“任务管理器”可谓是Windows系统最经典的系统组件之一,并且随着Windows10的迭代更新,微软也不时地会为“任务管理器”这员老将增添一些新功能/新特性。为了帮助Win10用户用好任务管理器,麦葱在这里把任务管理器的使用技巧做一汇总。本文会持续更新补充新的Win10任务管理器使用技巧,敬请收藏关注本文。
打开任务管理器的方法汇总

要用任务管理器,首先就需要打开它,请查看麦葱总结的《Win10打开任务管理器的方法汇总》。
“任务管理器”开机自启动
如果你经常用到“任务管理器”,例如需要实时查看系统性能,那么可以把“任务管理器”设置为开机自启动,可以借助“任务计划程序”来实现。

详细方法参见《如何创建“任务管理器”开机自启动任务计划》。
设置任务管理器默认选项卡

打开任务管理器时,默认显示的是“进程”选项卡,如果你想让它默认显示的是“性能”或其他选项卡,这在Win10 19H1 Build 18298预览版(Win10 1903正式版)以前是无法自定义设置的,而现在就可以了。详见《Windows10如何设置任务管理器默认选项卡》。
以百分比或值的形式显示资源占用率
我们在任务管理器中查看进程的内存/磁盘/网络利用率等资源使用情况时,可以设置是以百分比的形式,还是以具体的数值的形式来显示。

方法是,在某个进程上右键,在“资源值”下可以看到“内存/磁盘/网络”子菜单,在其下即可切换是以“百分比”还是以“值”显示。
在线搜索进程详情
有时候,遇到任务管理器中显示的某个进程比较可疑,我们通常会通过搜索引擎进行搜索来了解它的详情。

可是通常进程的名称比较复杂,如果手动输入进程名称进行搜索,既麻烦又容易出错。其实你只需在任务管理器中的该进程上点击右键,即可看到“在线搜索”选项,可以一键打开Bing必应搜索该进程的详细信息。
变身系统性能监控悬浮窗
“任务管理器”的“性能”标签页可以直观地监控系统性能信息,但是原始窗口太大,实时监控查看不方便。那么如果能够把它变成下图这个样子,你有意见没有?

变身方法请查看《巧把“任务管理器”变身为迷你系统性能监控悬浮窗》。
另外在这篇文章中,你还可以看到任务管理器的另外两个小技巧:
揪出耗电的应用进程

笔记本/平板电脑用户最在意电池续航时间了,如果某些应用程序耗电量过大,那么我们可以不用它或关闭它。问题是如何知道究竟是哪款应用程序是耗电大户呢?
请参看《巧用“任务管理器”揪出耗电的应用进程》。
揪出对系统启动影响高的应用程序

让电脑实现“秒开”是许多人的梦想,为此麦葱分享过《有效提升Win10开机速度的设置技巧》,其中在任务管理器中禁用启动影响高的启动项就是其中的技巧之一。
以管理员身份运行新任务
虽然我们通常都是通过Win + R 快捷键调出“运行”对话框来运行新任务,但是在需要以管理员身份运行任务时,“运行”对话框就无能为力了。而“任务管理器”的“新建任务”对话框则有“以系统管理员权限创建此任务”,能够实现以管理员身份运行新任务。

详见《在任务管理器中以管理员身份运行新任务的技巧》。
重启Windows资源管理器
我们在修改系统设置以后,通常需要重启Windows资源管理器explorer.exe才能生效。在Windows桌面图标或任务栏丢失以后,也可以通过重启Windows资源管理器找回。

在麦葱分享的《重启Windows10资源管理器的方法》中,通过“任务管理器”运行explorer是常用的方法之一。
重启“桌面窗口管理器”找回开始菜单
有时候,我们会遇到Win10开始菜单丢失的问题,这时同样可以通过“任务管理器”重启“桌面窗口管理器”来解决问题。
查看电脑已运行的时间

如果你想知道当前Win10电脑已经运行了多长时间,那么可以通过在任务管理器中查看 CPU 的“正常运行时间”来间接获知。详见《巧用任务管理器查看电脑已运行的时间》。
查看应用程序的DPI感知信息
高分屏的普及同时也带来了“应用图标、字体过小,字体显示模糊”等 DPI 设置不当导致的显示问题,为此我们可以通过应用程序设置来针对性地解决问题。

Win10 19H1 Build 18262预览版(Win10 1903正式版)任务管理器的“详细信息”选项卡新增了应用程序的DPI感知信息,对我们解决 DPI 显示问题会有所帮助。
实现“干净启动”
我们在排查系统故障时,进行“干净启动”是颇为有效的方法之一。

在“系统配置实用程序”中禁用所有非Microsoft服务之后,再在“任务管理器”中禁用全部启动项,即可实现“干净启动”。操作方法详见《Win10“干净启动”的方法》
未完,待续……
打开任务管理器的方法汇总

要用任务管理器,首先就需要打开它,请查看麦葱总结的《Win10打开任务管理器的方法汇总》。
“任务管理器”开机自启动
如果你经常用到“任务管理器”,例如需要实时查看系统性能,那么可以把“任务管理器”设置为开机自启动,可以借助“任务计划程序”来实现。

详细方法参见《如何创建“任务管理器”开机自启动任务计划》。
设置任务管理器默认选项卡

打开任务管理器时,默认显示的是“进程”选项卡,如果你想让它默认显示的是“性能”或其他选项卡,这在Win10 19H1 Build 18298预览版(Win10 1903正式版)以前是无法自定义设置的,而现在就可以了。详见《Windows10如何设置任务管理器默认选项卡》。
以百分比或值的形式显示资源占用率
我们在任务管理器中查看进程的内存/磁盘/网络利用率等资源使用情况时,可以设置是以百分比的形式,还是以具体的数值的形式来显示。

方法是,在某个进程上右键,在“资源值”下可以看到“内存/磁盘/网络”子菜单,在其下即可切换是以“百分比”还是以“值”显示。
在线搜索进程详情
有时候,遇到任务管理器中显示的某个进程比较可疑,我们通常会通过搜索引擎进行搜索来了解它的详情。

可是通常进程的名称比较复杂,如果手动输入进程名称进行搜索,既麻烦又容易出错。其实你只需在任务管理器中的该进程上点击右键,即可看到“在线搜索”选项,可以一键打开Bing必应搜索该进程的详细信息。
变身系统性能监控悬浮窗
“任务管理器”的“性能”标签页可以直观地监控系统性能信息,但是原始窗口太大,实时监控查看不方便。那么如果能够把它变成下图这个样子,你有意见没有?

变身方法请查看《巧把“任务管理器”变身为迷你系统性能监控悬浮窗》。
另外在这篇文章中,你还可以看到任务管理器的另外两个小技巧:
- 复制硬件的详细性能信息。
- “应用历史记录”查看使用得最多或最耗流量的应用或游戏。
揪出耗电的应用进程

笔记本/平板电脑用户最在意电池续航时间了,如果某些应用程序耗电量过大,那么我们可以不用它或关闭它。问题是如何知道究竟是哪款应用程序是耗电大户呢?
请参看《巧用“任务管理器”揪出耗电的应用进程》。
揪出对系统启动影响高的应用程序

让电脑实现“秒开”是许多人的梦想,为此麦葱分享过《有效提升Win10开机速度的设置技巧》,其中在任务管理器中禁用启动影响高的启动项就是其中的技巧之一。
以管理员身份运行新任务
虽然我们通常都是通过Win + R 快捷键调出“运行”对话框来运行新任务,但是在需要以管理员身份运行任务时,“运行”对话框就无能为力了。而“任务管理器”的“新建任务”对话框则有“以系统管理员权限创建此任务”,能够实现以管理员身份运行新任务。

详见《在任务管理器中以管理员身份运行新任务的技巧》。
重启Windows资源管理器
我们在修改系统设置以后,通常需要重启Windows资源管理器explorer.exe才能生效。在Windows桌面图标或任务栏丢失以后,也可以通过重启Windows资源管理器找回。

在麦葱分享的《重启Windows10资源管理器的方法》中,通过“任务管理器”运行explorer是常用的方法之一。
重启“桌面窗口管理器”找回开始菜单
有时候,我们会遇到Win10开始菜单丢失的问题,这时同样可以通过“任务管理器”重启“桌面窗口管理器”来解决问题。
查看电脑已运行的时间

如果你想知道当前Win10电脑已经运行了多长时间,那么可以通过在任务管理器中查看 CPU 的“正常运行时间”来间接获知。详见《巧用任务管理器查看电脑已运行的时间》。
查看应用程序的DPI感知信息
高分屏的普及同时也带来了“应用图标、字体过小,字体显示模糊”等 DPI 设置不当导致的显示问题,为此我们可以通过应用程序设置来针对性地解决问题。

Win10 19H1 Build 18262预览版(Win10 1903正式版)任务管理器的“详细信息”选项卡新增了应用程序的DPI感知信息,对我们解决 DPI 显示问题会有所帮助。
实现“干净启动”
我们在排查系统故障时,进行“干净启动”是颇为有效的方法之一。

在“系统配置实用程序”中禁用所有非Microsoft服务之后,再在“任务管理器”中禁用全部启动项,即可实现“干净启动”。操作方法详见《Win10“干净启动”的方法》
未完,待续……