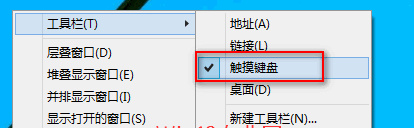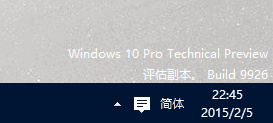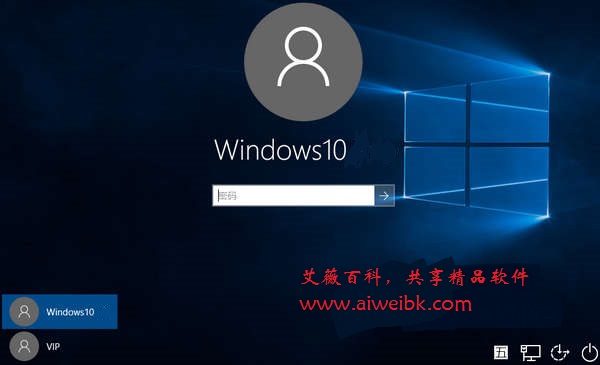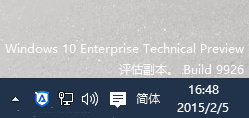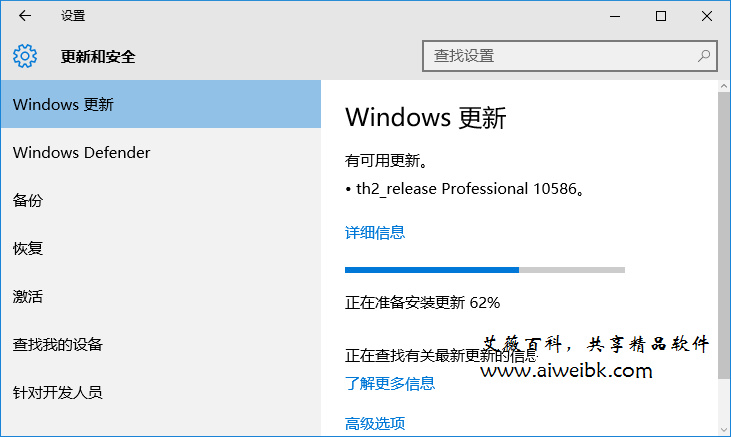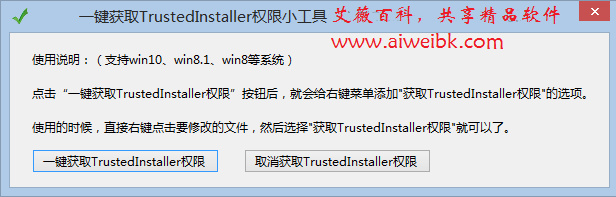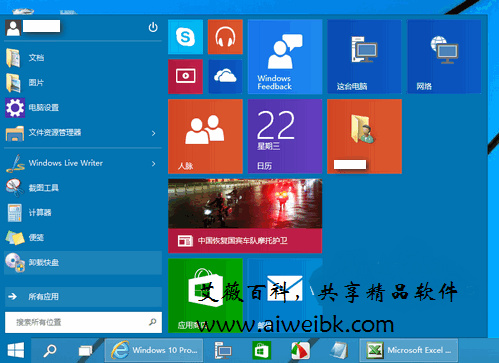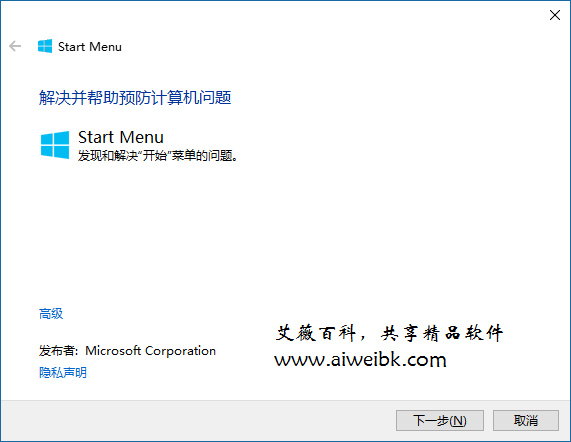麦葱刚刚已经分享了Win10访问Linux子系统文件教程,下面再与大家分享一下Linux子系统导出和导入教程,也可以理解为备份和恢复Linux子系统。也就是说我们可以把整个Linux子系统分区打包导出到Windows10中,另外还可以把导出的Linux子系统再导入到WSL中,以实现快速部署Linux子系统。下面麦葱就以自己Win10系统中的Ubuntu子系统为例来演示一下导出和导入的方法步骤:
导出Linux子系统
步骤一:查看正在运行的Linux子系统
在cmd命令提示符或Windows PowerShell中运行以下命令:

步骤二:关闭正在运行的Linux子系统

PS: 这张截图中显示了本文中运行的所有命令,所以下面不再重复贴图。
在cmd命令提示符或Windows PowerShell中运行以下命令:
或者
PS: 这一步也可以省略,因为执行导出命令时会自动关闭Linux子系统
步骤三:导出Linux子系统
在cmd命令提示符或Windows PowerShell中运行以下形式的命令:
例如:
意为:把当前的 Ubuntu 子系统导出到 E:WSL 目录下,以Ubuntu.tar压缩文件保存。
导出需要一定的时间,耐心等待。然后你就可以在 E:WSL 目录下看到导出的 Ubuntu.tar 压缩文件了。如图:

导入Linux子系统
在cmd命令提示符或Windows PowerShell中运行以下形式的命令:
例如:
意为:把刚才导出的 Ubuntu 子系统再导入到 E:WSLUbuntu_20190315 目录下,新的子系统名称为 Ubuntu_20190315 。
这同样需要一段时间,然后你就可以在E:WSLUbuntu_20190315 目录下看到新导入的 Ubuntu_20190315 子系统了。如图:

并且运行以下命令就可以立即运行该Linux子系统:
删除Linux子系统

在cmd命令提示符或Windows PowerShell中运行以下命令即可删除(注销)刚刚导入的Ubuntu_20190315 子系统:
导出Linux子系统
步骤一:查看正在运行的Linux子系统
在cmd命令提示符或Windows PowerShell中运行以下命令:
wsl.exe --list --running

步骤二:关闭正在运行的Linux子系统

PS: 这张截图中显示了本文中运行的所有命令,所以下面不再重复贴图。
在cmd命令提示符或Windows PowerShell中运行以下命令:
wsl.exe --terminate Ubuntu
或者
wsl -terminate Ubuntu
PS: 这一步也可以省略,因为执行导出命令时会自动关闭Linux子系统
步骤三:导出Linux子系统
在cmd命令提示符或Windows PowerShell中运行以下形式的命令:
wsl.exe --export <Linux发行版名称> <导出的路径及文件名称>
例如:
wsl --export Ubuntu E:WSLUbuntu.tar
意为:把当前的 Ubuntu 子系统导出到 E:WSL 目录下,以Ubuntu.tar压缩文件保存。
导出需要一定的时间,耐心等待。然后你就可以在 E:WSL 目录下看到导出的 Ubuntu.tar 压缩文件了。如图:

导入Linux子系统
在cmd命令提示符或Windows PowerShell中运行以下形式的命令:
wsl.exe --import <新的Linux子系统名称> <新的Linux子系统路径> <导出的tar压缩文件路径及名称>
例如:
wsl.exe --import Ubuntu_20190315 E:WSLUbuntu_20190315 E:WSLUbuntu.tar
意为:把刚才导出的 Ubuntu 子系统再导入到 E:WSLUbuntu_20190315 目录下,新的子系统名称为 Ubuntu_20190315 。
这同样需要一段时间,然后你就可以在E:WSLUbuntu_20190315 目录下看到新导入的 Ubuntu_20190315 子系统了。如图:

并且运行以下命令就可以立即运行该Linux子系统:
wsl --distribution Ubuntu_20190315
删除Linux子系统

在cmd命令提示符或Windows PowerShell中运行以下命令即可删除(注销)刚刚导入的Ubuntu_20190315 子系统:
wsl.exe --unregister Ubuntu_20190315