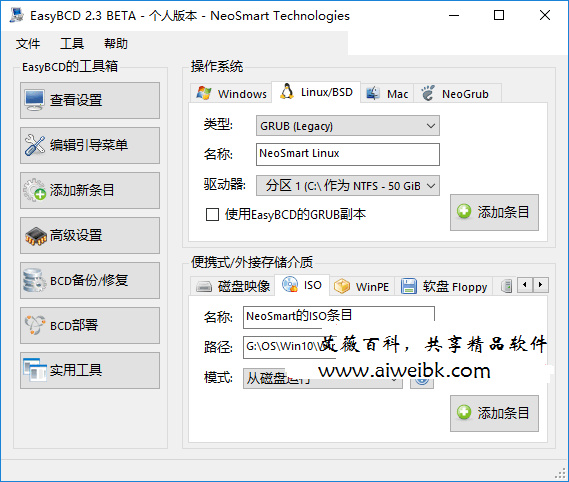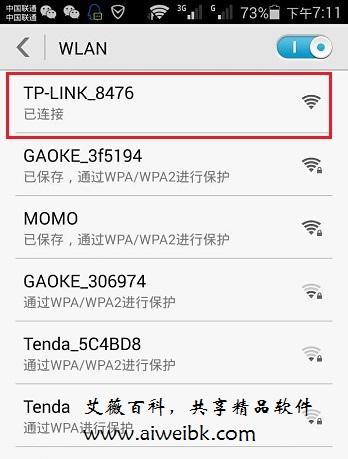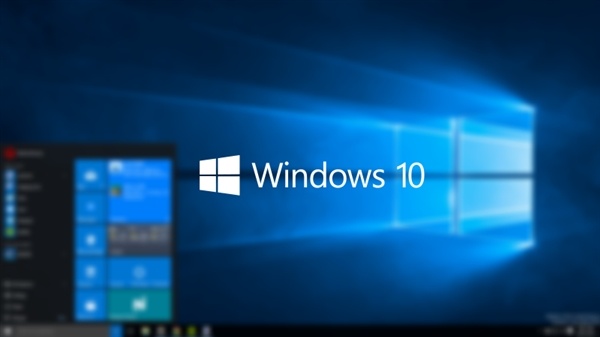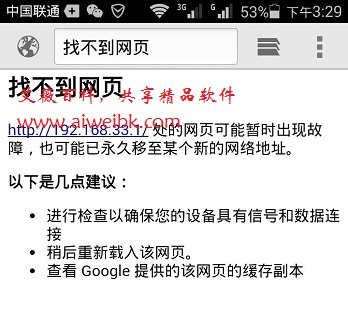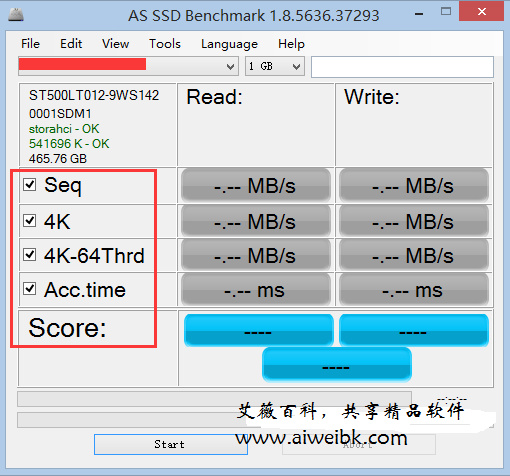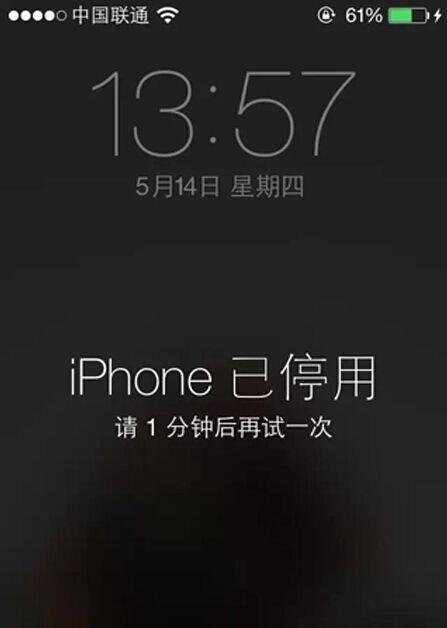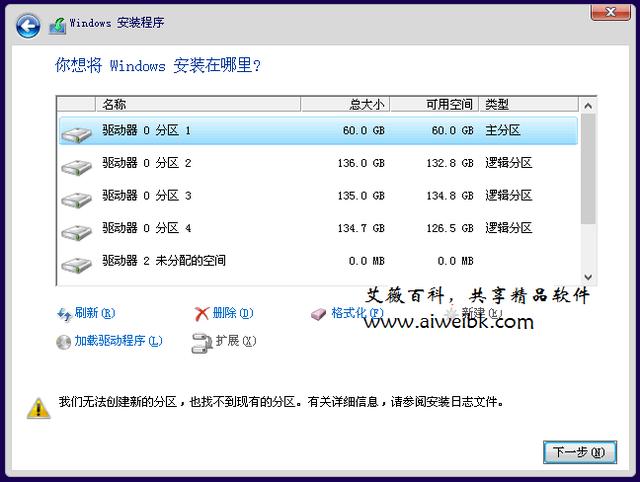【科普】什么是VHD?
VHD(Virtual Hard Disk format)即虚拟硬盘,能把一个VHD文件虚拟成一个硬盘,进行创建分区、格式化、读写等操作。Windows 7/Windows 8/Windows 2008 SR2/Windows 2012,包括最新发布的Windows 10原生支持从VHD启动(VHDX则是Windows 8开始支持的新格式),也就是说我们可以把Windows 7/Windows 8/Windows 10等系统安装到VHD虚拟硬盘中,然后直接从VHD文件启动操作系统。
VHD安装和启动系统的方式有如下优点:
1、制作简单,不需要专门准备一个硬盘分区来装系统 ,对原系统没有影响。
2、管理起来比较方便,卸载也很方便,只需删掉虚拟硬盘和启动菜单即可卸载。
3、与VMware虚拟机安装方式相比。VMware虚拟机安装比物理机安装性能要低上许多;而VHD安装则与物理机安装性能相差无几。
PS:唯一的缺点是,Windows 10的快速启动功能需要物理机安装才能支持(VHD中不能休眠),所以VHD安装会无法体验Windows 10快速启动。
Hyper-V虚拟机的创建过程是比较复杂的,而本文分享了一款VHDX OneKey工具,可以一键创建Windows 10 VHDX虚拟机。所以安装比较简单。下面麦田一棵葱详解一下借助VHDX OneKey进行VHD安装Windows 10的方法步骤:
一、下载Windows 10和VHDX OneKey:
二、使用VHDX OneKey一键创建Windows 10 VHDX虚拟机:
运行VHDX OneKey,界面如图:

参照图中的示例做一下设置:
最后点击“确定”,在弹出的对话框中点击“是”,即可开始创建Win10的VHDX虚拟机。如图:

VHDX创建后将自动挂载,期间系统可能会提示“格式化后才可用”,无需格式化,点击“取消”即可,等待进度完成100%并出现完成提示即可。
三、挂载VHDX并添加启动菜单
在VHDX OneKey窗口中,选中“挂载/卸载 VHD/VHDX”。如图:

然后点击下面的“挂载 VHD/VHDX”按钮,这时会弹出“只读挂载”提示,点击“确定”。挂载成功后,点击“向BCD中添加VHD/VHDX 项目”即可把Windows 10 VHDX添加到系统启动菜单中。
注:如果你按照上面的方法添加启动菜单后,在系统启动菜单中选择从VHDX启动时遇到winload.exe数字签名错误,那么可以手动添加启动菜单。方法是:先按照上面的方法挂载VHDX,挂载成功后就能在“计算机”或“这台电脑”中看到一个新的磁盘,例如是 I 盘。以管理员身份运行命令提示符,然后输入以下命令:
回车,运行,即可把Windows 10 VHDX添加到启动菜单中。如图:

最后重启系统,选择从Windows Technical Preview(Win 10技术预览版)启动,然后就像新安装Windows 10一样需要进行一些设置,例如输入Windows 10产品密钥、系统设置等。然后就进入你期待已久的Windows 10桌面了。
四、如何卸载Windows 10 VHDX虚拟机
在原来的Windows 7或Windows 8.1系统中进行以上操作:
1、把Windows 10 VHDX从系统启动菜单中删除
按Win+R组合键打开“运行”对话框,输入 msconfig ,确定,打开“系统配置”窗口。如图:

切换到“引导”选项卡,然后删除Windows Technical Preview(也就是Win 10技术预览版)启动选项即可。
2、删除创建的Windows 10.VHDX文件即可。
OK,大功告成,尽情享受吧。
VHD(Virtual Hard Disk format)即虚拟硬盘,能把一个VHD文件虚拟成一个硬盘,进行创建分区、格式化、读写等操作。Windows 7/Windows 8/Windows 2008 SR2/Windows 2012,包括最新发布的Windows 10原生支持从VHD启动(VHDX则是Windows 8开始支持的新格式),也就是说我们可以把Windows 7/Windows 8/Windows 10等系统安装到VHD虚拟硬盘中,然后直接从VHD文件启动操作系统。
VHD安装和启动系统的方式有如下优点:
1、制作简单,不需要专门准备一个硬盘分区来装系统 ,对原系统没有影响。
2、管理起来比较方便,卸载也很方便,只需删掉虚拟硬盘和启动菜单即可卸载。
3、与VMware虚拟机安装方式相比。VMware虚拟机安装比物理机安装性能要低上许多;而VHD安装则与物理机安装性能相差无几。
PS:唯一的缺点是,Windows 10的快速启动功能需要物理机安装才能支持(VHD中不能休眠),所以VHD安装会无法体验Windows 10快速启动。
Hyper-V虚拟机的创建过程是比较复杂的,而本文分享了一款VHDX OneKey工具,可以一键创建Windows 10 VHDX虚拟机。所以安装比较简单。下面麦田一棵葱详解一下借助VHDX OneKey进行VHD安装Windows 10的方法步骤:
一、下载Windows 10和VHDX OneKey:
二、使用VHDX OneKey一键创建Windows 10 VHDX虚拟机:
运行VHDX OneKey,界面如图:

参照图中的示例做一下设置:
1、VHDX的位置可以设置为任意不是压缩目录的NTFS分区,但是该分区的剩余空间大小一定要大小下面设置的VHDX的大小;
2、VHDX的大小建议不小于40GB;VHDX的格式设置为“动态扩展”,这样VHDX占用的最大空间是40GB,但实际占用空间却是安装后所有文件的实际大小。
3、装入VHDX的WIM的位置。可以先用虚拟光驱装载Win 10 ISO镜像,然后选择Win 10 ISO镜像中sources目录下的install.wim文件;
4、映像号选择 “1 Windows Technical Preview”,也就是Win 10技术预览版。
最后点击“确定”,在弹出的对话框中点击“是”,即可开始创建Win10的VHDX虚拟机。如图:

VHDX创建后将自动挂载,期间系统可能会提示“格式化后才可用”,无需格式化,点击“取消”即可,等待进度完成100%并出现完成提示即可。
三、挂载VHDX并添加启动菜单
在VHDX OneKey窗口中,选中“挂载/卸载 VHD/VHDX”。如图:

然后点击下面的“挂载 VHD/VHDX”按钮,这时会弹出“只读挂载”提示,点击“确定”。挂载成功后,点击“向BCD中添加VHD/VHDX 项目”即可把Windows 10 VHDX添加到系统启动菜单中。
注:如果你按照上面的方法添加启动菜单后,在系统启动菜单中选择从VHDX启动时遇到winload.exe数字签名错误,那么可以手动添加启动菜单。方法是:先按照上面的方法挂载VHDX,挂载成功后就能在“计算机”或“这台电脑”中看到一个新的磁盘,例如是 I 盘。以管理员身份运行命令提示符,然后输入以下命令:
bcdboot I:Windows /l zh-cn
回车,运行,即可把Windows 10 VHDX添加到启动菜单中。如图:

最后重启系统,选择从Windows Technical Preview(Win 10技术预览版)启动,然后就像新安装Windows 10一样需要进行一些设置,例如输入Windows 10产品密钥、系统设置等。然后就进入你期待已久的Windows 10桌面了。
四、如何卸载Windows 10 VHDX虚拟机
在原来的Windows 7或Windows 8.1系统中进行以上操作:
1、把Windows 10 VHDX从系统启动菜单中删除
按Win+R组合键打开“运行”对话框,输入 msconfig ,确定,打开“系统配置”窗口。如图:

切换到“引导”选项卡,然后删除Windows Technical Preview(也就是Win 10技术预览版)启动选项即可。
2、删除创建的Windows 10.VHDX文件即可。
OK,大功告成,尽情享受吧。