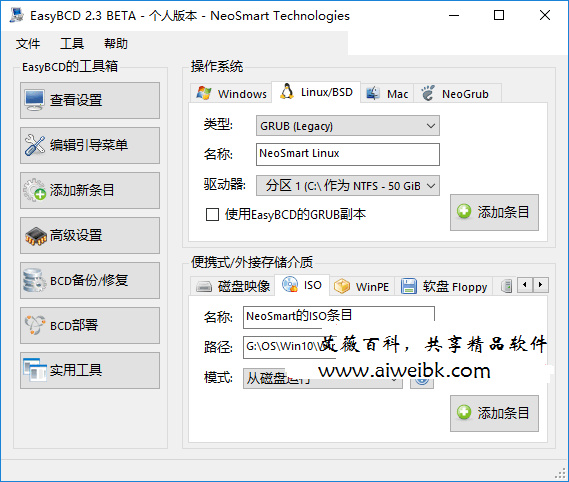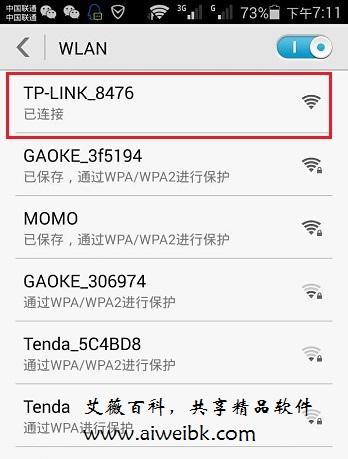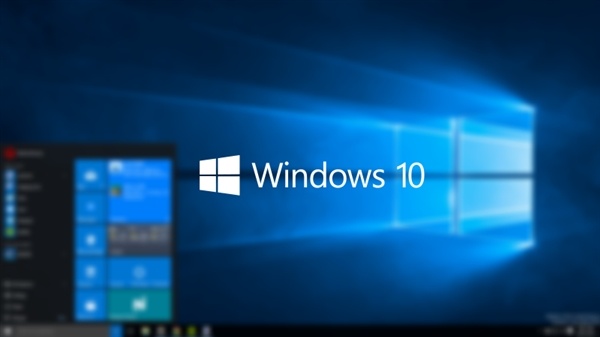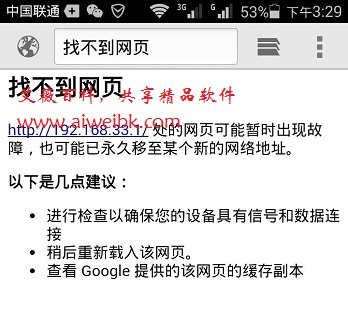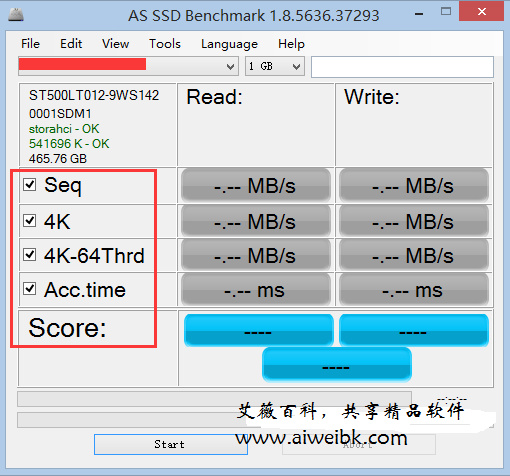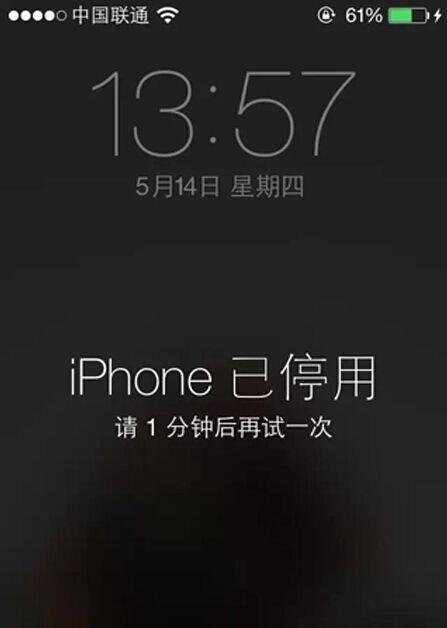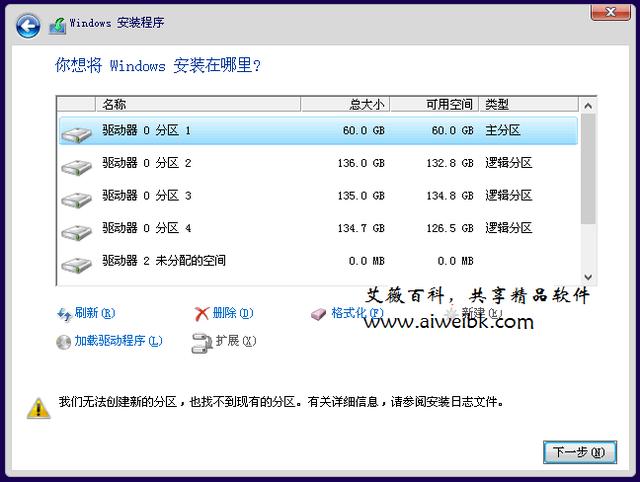作为一名中毒已深的游戏迷,对高端笔记本的依赖程度越来越深,实在不能容忍自己的电脑出现卡顿等现象,想要重装系统却束手无策,针对这一现象我们该怎么办呢?接下来我们一起来了解下拥有着非常高人气的神舟战神K610D笔记本重装win10详细操作方法,20分钟包你学会自己装机。

准备工作:
1、下载U盘启动盘制作工具,制作一个快启动U盘启动盘;
2、下载win10系统镜像文件一个,然后存入到制作好的U盘启动盘根目录下;
3、了解神舟战神K610D笔记本Bios设置一键U盘启动;
战神K610D用U盘装win10系统步骤:
1、将制作好的快启动U盘启动盘插入神舟战神K610D笔记本的usb接口,重启电脑,在开机画面出现的瞬间按下一键U盘启动盘快捷键F12进入启动项选择窗口,选择U盘启动回车即可进入快启动U盘启动盘主菜单界面,如下图所示:


2、进入到快启动的主菜单界面后,用键盘上的上下键将光标移至“【02】运行快启动Win8PE防蓝屏版(新机器)”并回车确定,如右图所示:

3、进入到pe系统桌面后,运行桌面上的DiskGenius分区工具,检查一下自己计算机的分区情况,因为我们安装的系统环境是在MBR格式下安装,以下是MBR格式的分区状态,一个主分区其他的都是扩展分区,如左图所示:

4、分区没问题之后,我们就可以运行桌面上的“快启动一键装机”工具进行安装Windows10系统了,如右图所示:

5、点击“浏览”选择添加我们要安装的Windows10系统镜像文件,再点击磁盘分区中的C盘将其作为系统盘,接着点击“确定”按钮,如左图所示:

6、此时会弹出提示窗口,询问是否执行还原操作,我们点击“确定”即可,如右图所示:

7、完成上述操作后,程序便会自动释放系统镜像文件,如左图所示:

解压完成之后会弹出提示框,这个时候我们就可以点击“确定”重启计算机安装win10系统了。

本教程教大家使用神舟战神K610D笔记本装win10系统,操作方法简单明了,比较难操作的步骤也讲解的非常详细,只要小伙伴们跟着笔者分享的步骤一步步了解下来,就能顺利完成装机,不会的童鞋赶快马了操练起来,也顺带分享给需要的小伙伴们吧。

准备工作:
1、下载U盘启动盘制作工具,制作一个快启动U盘启动盘;
2、下载win10系统镜像文件一个,然后存入到制作好的U盘启动盘根目录下;
3、了解神舟战神K610D笔记本Bios设置一键U盘启动;
战神K610D用U盘装win10系统步骤:
1、将制作好的快启动U盘启动盘插入神舟战神K610D笔记本的usb接口,重启电脑,在开机画面出现的瞬间按下一键U盘启动盘快捷键F12进入启动项选择窗口,选择U盘启动回车即可进入快启动U盘启动盘主菜单界面,如下图所示:


2、进入到快启动的主菜单界面后,用键盘上的上下键将光标移至“【02】运行快启动Win8PE防蓝屏版(新机器)”并回车确定,如右图所示:

3、进入到pe系统桌面后,运行桌面上的DiskGenius分区工具,检查一下自己计算机的分区情况,因为我们安装的系统环境是在MBR格式下安装,以下是MBR格式的分区状态,一个主分区其他的都是扩展分区,如左图所示:

4、分区没问题之后,我们就可以运行桌面上的“快启动一键装机”工具进行安装Windows10系统了,如右图所示:

5、点击“浏览”选择添加我们要安装的Windows10系统镜像文件,再点击磁盘分区中的C盘将其作为系统盘,接着点击“确定”按钮,如左图所示:

6、此时会弹出提示窗口,询问是否执行还原操作,我们点击“确定”即可,如右图所示:

7、完成上述操作后,程序便会自动释放系统镜像文件,如左图所示:

解压完成之后会弹出提示框,这个时候我们就可以点击“确定”重启计算机安装win10系统了。

本教程教大家使用神舟战神K610D笔记本装win10系统,操作方法简单明了,比较难操作的步骤也讲解的非常详细,只要小伙伴们跟着笔者分享的步骤一步步了解下来,就能顺利完成装机,不会的童鞋赶快马了操练起来,也顺带分享给需要的小伙伴们吧。