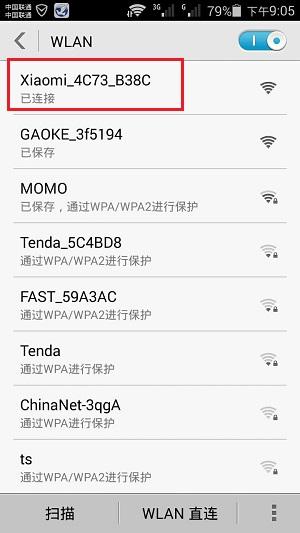TP-Link ID是TP-Link云设备(包括云路由器),连接云服务器的账号,登录该ID后,云设备可以进行在线升级、应用安装、APP远程管理等服务,建议您使用云设备时登录TP-LINK ID。
TP-Link ID登录方法
温馨提示:
登录之前,请确认您的路由器是云路由器(包装盒或壳体底部有APP下载二维码)。
1、打开路由器设置页面
电脑连接路由器后,在浏览器上输入路由器的管理地址,输入管理员密码后登录管理界面。如下图:

注意问题:
管理员密码是第一次设置这台路由器时,用户自己创建的。如果忘记了,只有把这台路由器恢复出厂设置,然后重新设置。
2、打开TP-Link ID登录页面
点击路由器主界面下方的“路由设置”——>“TP-LINK ID”——>进入TP-LINK ID设置界面,点击“使用已有的TP-LINK ID”,如下图:

3、TP-Link ID登录
输入“TP-LINK ID”和“密码”——>点击“确定”即可登录成功。

注意问题:
(1)、如果您还没有TP-LINK ID,请点击“创建免费的TP-LINK ID”,根据页面提示操作即可。
(2)、在TP-Link云路由器的设置向导、管理界面右上角均有登录接口。当然,如果您没有登录TP-LINK ID,TP-Link云路由器也会弹出登录窗口提示等,请根据页面提示操作。
登录TP-LINK ID后,需要做什么操作吗?
TP-Link ID登录成功后,您无需进行任何操作,如有新的软件或APP,云服务器会自动提示您。如果您想远程管理路由器,可以下载TP-LINK路由APP,通过TP-LINK ID进行管理。
TP-Link ID登录方法
温馨提示:
登录之前,请确认您的路由器是云路由器(包装盒或壳体底部有APP下载二维码)。
1、打开路由器设置页面
电脑连接路由器后,在浏览器上输入路由器的管理地址,输入管理员密码后登录管理界面。如下图:

注意问题:
管理员密码是第一次设置这台路由器时,用户自己创建的。如果忘记了,只有把这台路由器恢复出厂设置,然后重新设置。
2、打开TP-Link ID登录页面
点击路由器主界面下方的“路由设置”——>“TP-LINK ID”——>进入TP-LINK ID设置界面,点击“使用已有的TP-LINK ID”,如下图:

3、TP-Link ID登录
输入“TP-LINK ID”和“密码”——>点击“确定”即可登录成功。

注意问题:
(1)、如果您还没有TP-LINK ID,请点击“创建免费的TP-LINK ID”,根据页面提示操作即可。
(2)、在TP-Link云路由器的设置向导、管理界面右上角均有登录接口。当然,如果您没有登录TP-LINK ID,TP-Link云路由器也会弹出登录窗口提示等,请根据页面提示操作。
登录TP-LINK ID后,需要做什么操作吗?
TP-Link ID登录成功后,您无需进行任何操作,如有新的软件或APP,云服务器会自动提示您。如果您想远程管理路由器,可以下载TP-LINK路由APP,通过TP-LINK ID进行管理。