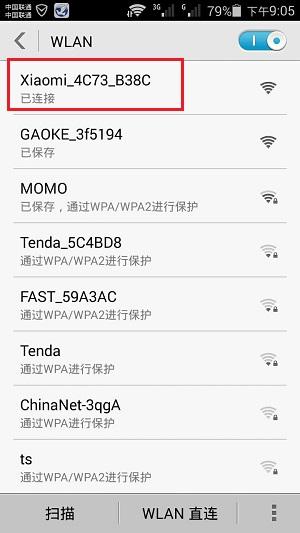TP-Link TL-WR882N路由器怎么恢复出厂设置?有2种方法可以把TP-Link TL-WR882N路由器恢复出厂设置,一种是按住TL-WR882N路由器上的复位按钮来恢复出厂设置;另一种是登录到TL-WR882N路由器的设置界面,然后执行恢复出厂设置。关于这2种方法的详细操作步骤,后面的文章会进行详细介绍。
方法1、按住复位按钮重置
1、在TP-Link TL-WR882N路由器的电源插口旁边,有一个复位按钮:Reset,如下图所示。请先在你自己的TL-WR882N路由器上,找到这个Reset按钮。
2、先把TP-Link TL-WR882N路由器的电源插上,然后一直按住Reset复位按钮10秒左右时间。然后观察TL-WR882N路由器上的指示灯,当所以指示灯熄灭并重新闪烁的时候,表示TP-Link TL-WR882N路由器已经恢复出厂设置成功,这时候可以松开Reset复位按钮了。

方法2、登录到设置界面重置
1、登录到设置界面
在浏览器中输入tplogin.cn——>输入“管理员密码”,登录到设置界面。

重要说明:
(1)、这里的“管理员密码”,是新买回来(恢复出厂设置后)第一次设置这台TP-Link TL-WR882N路由器,在打开tplogin.cn页面时,用户自己创建的,如下图所示。

(2)、如果忘记了“管理员密码”,只有使用方法1中介绍的内容,来TL-WR882N路由器恢复出厂设置。
2、恢复出厂设置
(1)TP-Link TL-WR882N V1-V2路由器
在设置界面,点击“系统工具”——>“恢复出厂设置”——>在打开的页面中,点击“恢复出厂设置”按钮,如下图所示。

(2)、TP-Link TL-WR882N V3路由器
在设置界面点击“路由设置”——>“重启和恢复出厂”——>继续点击页面中的“恢复出厂设置”按钮。

重要说明:
(1)、TP-Link TL-WR882N路由器目前有V1、V2、V3共3个版本。
V1、V2版本的TL-WR882N路由器设置界面一样,
而V3版本的TL-WR882N路由器,设置界面与V1、V2版本的TL-WR882N路由器有很大的不同。
(2)、TP-Link系列路由器的硬件版本,可以在这台路由器底部标签上查看到,如下图所示,Ver后面的就是硬件版本信息。

(3)、恢复出厂设置之后,这台TP-Link TL-WR882N路由器就不能上网了。需要打开TL-WR882N的设置界面,重新设置其上网、重新设置无线名称、无线密码;设置成功后,才可以上网的。
(4)、重新设置TL-WR882N路由器上网时,需要用到你家的宽带账号、宽带密码;所以,请确保你还记得你们家宽带的账号和密码;如果不记得了,请先联系你的宽带运营商,找回宽带账号、宽带密码后,在执行恢复出厂设置的操作。
方法1、按住复位按钮重置
1、在TP-Link TL-WR882N路由器的电源插口旁边,有一个复位按钮:Reset,如下图所示。请先在你自己的TL-WR882N路由器上,找到这个Reset按钮。
2、先把TP-Link TL-WR882N路由器的电源插上,然后一直按住Reset复位按钮10秒左右时间。然后观察TL-WR882N路由器上的指示灯,当所以指示灯熄灭并重新闪烁的时候,表示TP-Link TL-WR882N路由器已经恢复出厂设置成功,这时候可以松开Reset复位按钮了。

按住Reset按键把TL-WR882N路由器恢复出厂设置
方法2、登录到设置界面重置
1、登录到设置界面
在浏览器中输入tplogin.cn——>输入“管理员密码”,登录到设置界面。

TL-WR882N路由器登录界面
重要说明:
(1)、这里的“管理员密码”,是新买回来(恢复出厂设置后)第一次设置这台TP-Link TL-WR882N路由器,在打开tplogin.cn页面时,用户自己创建的,如下图所示。

TL-WR882N路由器的登录密码,是第一次设置时用户自己创建的
(2)、如果忘记了“管理员密码”,只有使用方法1中介绍的内容,来TL-WR882N路由器恢复出厂设置。
2、恢复出厂设置
(1)TP-Link TL-WR882N V1-V2路由器
在设置界面,点击“系统工具”——>“恢复出厂设置”——>在打开的页面中,点击“恢复出厂设置”按钮,如下图所示。

TP-Link TL-WR882N V1-V2路由器恢复出厂设置
(2)、TP-Link TL-WR882N V3路由器
在设置界面点击“路由设置”——>“重启和恢复出厂”——>继续点击页面中的“恢复出厂设置”按钮。

TP-Link TL-WR882N V3路由器恢复出厂设置
重要说明:
(1)、TP-Link TL-WR882N路由器目前有V1、V2、V3共3个版本。
V1、V2版本的TL-WR882N路由器设置界面一样,
而V3版本的TL-WR882N路由器,设置界面与V1、V2版本的TL-WR882N路由器有很大的不同。
(2)、TP-Link系列路由器的硬件版本,可以在这台路由器底部标签上查看到,如下图所示,Ver后面的就是硬件版本信息。

标签中Ver后面的就是路由器硬件版本信息
(3)、恢复出厂设置之后,这台TP-Link TL-WR882N路由器就不能上网了。需要打开TL-WR882N的设置界面,重新设置其上网、重新设置无线名称、无线密码;设置成功后,才可以上网的。
(4)、重新设置TL-WR882N路由器上网时,需要用到你家的宽带账号、宽带密码;所以,请确保你还记得你们家宽带的账号和密码;如果不记得了,请先联系你的宽带运营商,找回宽带账号、宽带密码后,在执行恢复出厂设置的操作。