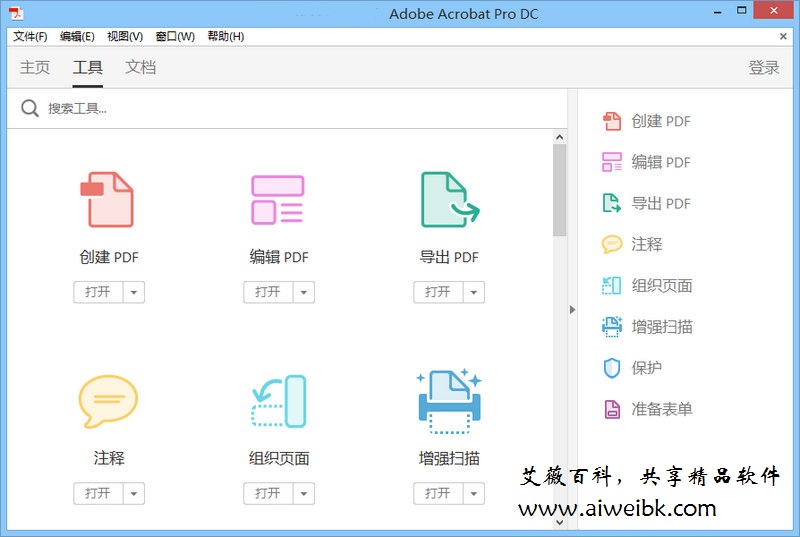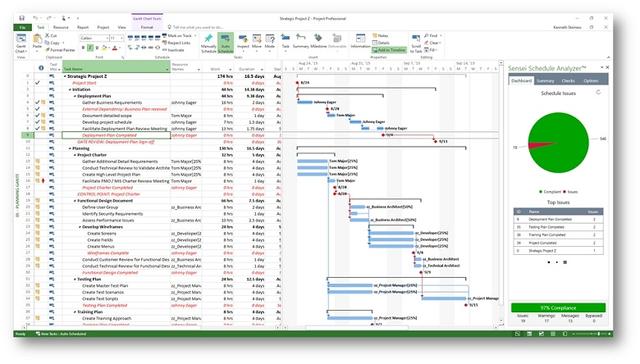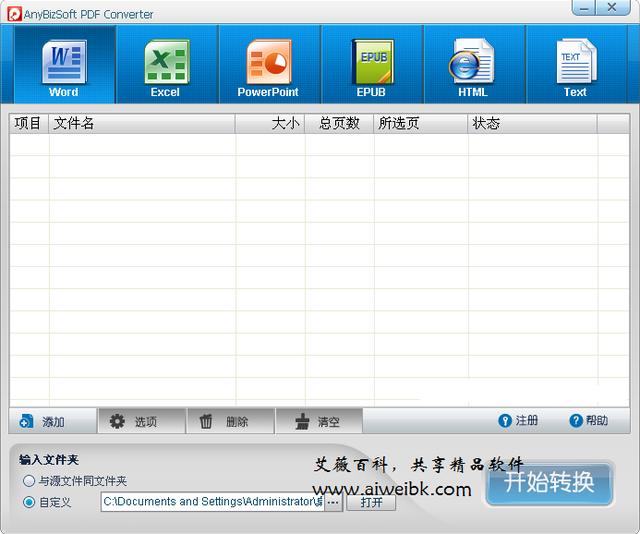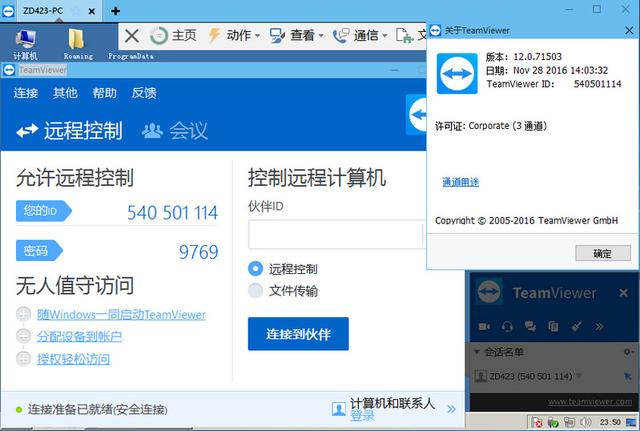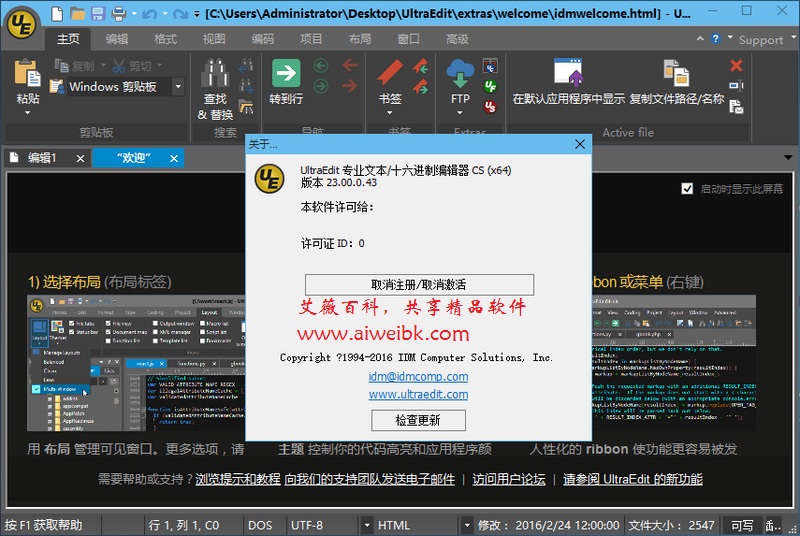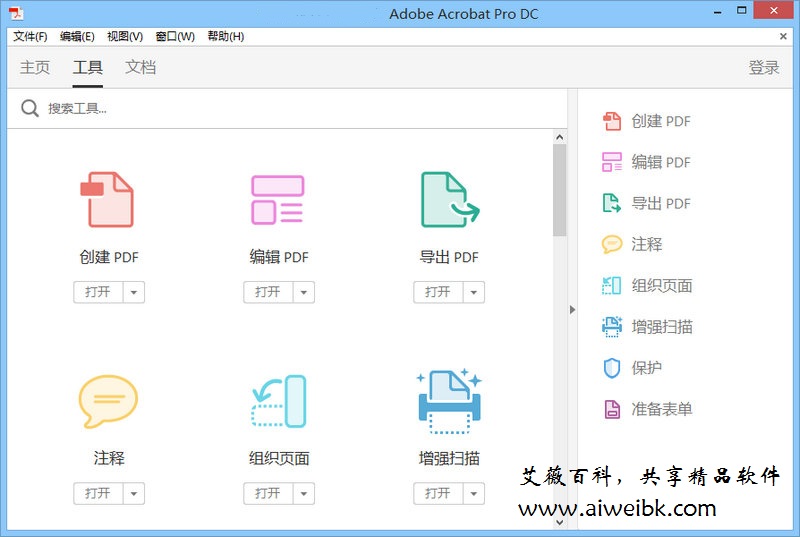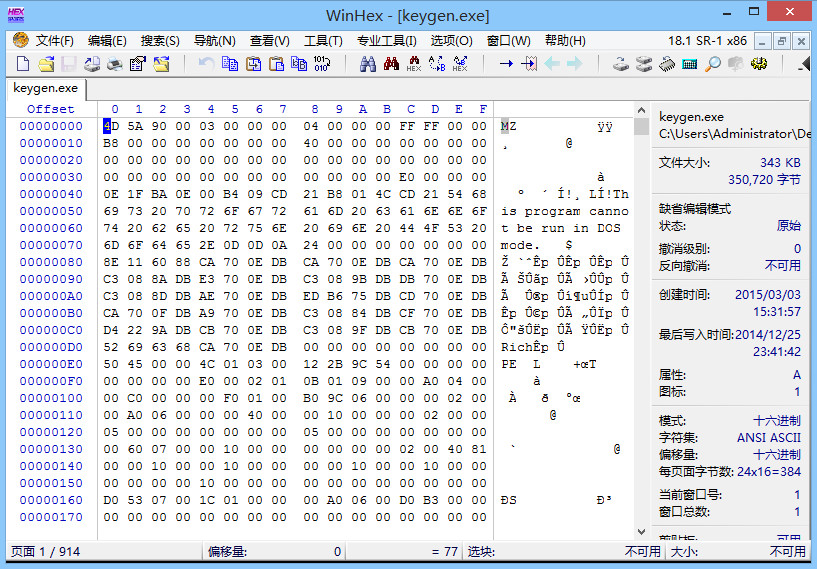Typora是一款精心开发设计的免费Markdown编辑阅读器,能够很好的解决Markdown文本输入中一些不友好的操作或者功能。这款编辑器是由一名叫做Abner Lee设计开发,专为Markdown打造的编辑器,经常使用Markdown的小伙伴肯定知道,通过它编辑表格是多么痛苦的一件事情,那种操作,真的是说反人类一点都不夸张,但是有了Typora就不一样了,这款软件会自动弹出一个表格插入设置,你可以按照自己的表格要求输入行数和列数,然后就会直接自动生成,并且每一行还有单独控制文字居中和向左向右的按钮,和office一样,简直不要太棒。另外还有就是,如果你是一个程序员的话,那么它也能够很好的帮助你,当你插入代码区域的时候,你能够自由选择代码的种类,Typora能够支持所有当下主流代码高亮,想python、C、Java等等,甚至还支持几乎所有的数学公司哦,可以说这款软件如果称第二,没有哪款软件能够称第一了,更加关键的是,这款软件还是免费的软件哦,有需要的朋友赶紧来下载使用吧!

1、下载解压压缩包,双击exe主程序开始安装,选择安装路径;

2、是否创建桌面快捷方式,按照使用习惯选择,建议勾选;

3、点击install开始安装,等待安装完成;

4、安装完成后,点击finish,开始免费使用。

使用typora画流程图、时序图(顺序图)、甘特图横向流程图源码格式:```mermaidgraph LRA[方形] -->B(圆角)B --> C{条件a}C -->|a=1| D[结果1]C -->|a=2| E[结果2]F[横向流程图]```

竖向流程图源码格式:```mermaidgraph TDA[方形] -->B(圆角)B --> C{条件a}C -->|a=1| D[结果1]C -->|a=2| E[结果2]F[竖向流程图]```

标准流程图源码格式:```flowst=>start: 开始框op=>operation: 处理框cond=>condition: 判断框(是或否?)sub1=>subroutine: 子流程io=>inputoutput: 输入输出框e=>end: 结束框st->op->condcond(yes)->io->econd(no)->sub1(right)->op```

标准流程图源码格式(横向):```flowst=>start: 开始框op=>operation: 处理框cond=>condition: 判断框(是或否?)sub1=>subroutine: 子流程io=>inputoutput: 输入输出框e=>end: 结束框st(right)->op(right)->condcond(yes)->io(bottom)->econd(no)->sub1(right)->op```

UML时序图源码样例:```sequence对象A->对象B: 对象B你好吗?(请求)Note right of 对象B: 对象B的描述Note left of 对象A: 对象A的描述(提示)对象B-->对象A: 我很好(响应)对象A->对象B: 你真的好吗?```

UML时序图源码复杂样例:```sequenceTitle: 标题:复杂使用对象A->对象B: 对象B你好吗?(请求)Note right of 对象B: 对象B的描述Note left of 对象A: 对象A的描述(提示)对象B-->对象A: 我很好(响应)对象B->小三: 你好吗小三-->>对象A: 对象B找我了对象A->对象B: 你真的好吗?Note over 小三,对象B: 我们是朋友participant CNote right of C: 没人陪我玩```

UML标准时序图样例:```mermaid%% 时序图例子,-> 直线,-->虚线,->>实线箭头sequenceDiagramparticipant 张三participant 李四张三->王五: 王五你好吗?loop 健康检查王五->王五: 与疾病战斗Note right of 王五: 合理 食物看医生...李四-->>张三: 很好!王五->李四: 你怎么样?李四-->王五: 很好!```

甘特图样例:```mermaid%% 语法示例ganttdateFormat YYYY-MM-DDtitle 软件开发甘特图section 设计需求 :done, des1, 2014-01-06,2014-01-08原型 :active, des2, 2014-01-09, 3dUI设计 : des3, after des2, 5d未来任务 : des4, after des3, 5dsection 开发学习准备理解需求 :crit, done, 2014-01-06,24h设计框架 :crit, done, after des2, 2d开发 :crit, active, 3d未来任务 :crit, 5d耍 :2dsection 测试功能测试 :active, a1, after des3, 3d压力测试 :after a1 , 20h测试报告 : 48h```

一、如何显示文章大纲目录?1.方法:[toc]2.有些编辑器不支持,github上不支持。CSDN上支持。前提:你的文章按照H1-H6这种大纲书写。作用:用来生成文章的大纲目录二、如何改变已写文字的样式?问题场景:本来要写三级标题,结果多写了一个#,变成四级标题怎么办?问题分析:如果你去掉#(或者重新加上#),你发现很别扭。方法:方法一:使用鼠标右键选择文字,右键,选择Paragraph,选择Heading 3.方法二:使用快捷键选择文字,ctrl+3方法三:使用工具栏选择文字,工具栏选择Paragraph,选择Heading 3.(就像在Word一样)问题总结:这个问题可以延伸很多情景,比如普通文字变成链接文字、增加或减少文字的缩进等,这里你会发现:真的跟word是兄妹。三、如何插入表格?如同“2.如何给标题降级”一样,用鼠标右键,快捷键,工具栏,你都可以找到方法,当然你也可以用最基本的语法。四、如何让插入图片变得轻松些?问题场景:如果从剪贴板得到的图片能复制到文章(拖拽图片),而且能够自动保存在某一位置就好了。步骤一:File–>Preference–>Editor–>Image Insert–>Allow copy images to given folder步骤二:Edit–>ImageTools–>When Insert Local Images–> Copy Image File to Folder...以上步骤目的:在编辑文章时从剪贴板获得的图片或者拖拽图片,自动会将该图片存储到指定文件夹下。步骤二会出现文件夹选择框,选择你将要保存图片文件的文件夹位置。TIP:图片支持拖拽,但是图片不支持粘贴复制,但是却可以从剪贴板中粘贴,不知道为什么。问题场景:如果拖拽的图片,粘贴的图片自动使用相对路径,就可以方便上传到GitHub了。将图片与文章放在同一个文件夹下,方便使用相对路径表示图片。方法一:File–>Preference–>Editor–>Image Insert–>Allow relative path if possible方法二:Edit–>ImageTools–>When Insert Local Images–> Use Image Root Path问题场景:轻松发布到别的地方,比如CSDN博客?没有很好的方法,有人推荐用MWeb+一系列工具,但是MWeb收费。我就先上传到GitHub,然后就手动给图片加上路径。
表格编辑变得如此简单用 Markdown 编辑表格是如此痛苦的一件事情,因为它的原生格式是这样的:

简直反人类啊!还好,Markdown 提供了像 Office 一样的表格编辑能力。通过菜单栏或快捷键 Command+T 可以插入表格,Typora 会弹出一个表格插入设置,你可以预先设定好行数和列数,确定后表格就出现了。每一列上面还有三个按钮,可以控制本列的文字向左、居中、向右对齐。甚至,你可以点击左上角改变表格的行数和列数,是不是一种 Office 的既视感,但却又如此得恰到好处,弥补了 Markdown 编辑器中反人类的表格编辑设定。

插入图片也变得如此简单在传统的 Markdown 编辑器中,如果想要插入一张图片,默认的语法是这样的:而在 Typora 中,你只需要像把图片拖拽进去,就大功告成了。再也不用记住语法格式,再也不用输文件名,再也不用自己去找文件的路径地址,就是这么简单。最好用的代码和数学公式输入软件里代码和数学公式的输入,也做得一样出色。当插入代码区域时,你可以先选择代码的种类,基本支持了所有主流的代码高亮(C#、PHP、Java 等等),连 Swift 也不在例外。而数学公式更加,甚至连 Latex 都支持了。除此之外,编辑还支持插入任务列表、目录、YAML Front Matters。在所有 Markdown 编辑器中,代码和数学公式输入,绝对算上得最好用的之一。

支持显示目录大纲该软件还可以根据当前文档的标题层级,自动生成显示大纲,将光标移动到窗口右上角,就会出现字数统计和大纲预览,如果有需要的话,还可以将目录层级固定在左侧显示。突然间,就觉得 Mou 1.0 来得有些迟了,已经深深地爱上不能自拔。百变主题,随心定制软件 默认提供了六套主题样式:Github、默认主题 Gothic、出版风格的 Newsprint、夜间模式 Night、Pixyll 和 Whitey,每一款主题都非常精美。并且,主题是基于 CSS 样式的,这意味着你可以自己新增任何主题,或者在当前主题的基础上做一些微调。想想某些厂商的换肤换色,不知道高到哪里去了。
1、整理文件提供文件树面板和文章(文件列表)面板,使您可以轻松管理文件。文件在文件夹上组织,允许您使用自己的云服务(如Dropbox)同步文档。2、大纲面板文档的大纲结构将在大纲面板中提取,这使您可以快速浏览文档并单击跳转到任何部分。3、进出口带有书签的PDF可以通过生成。通过Pandoc的集成,可以导出或导入更多格式,包括docx,OpenOffice,LaTeX,MediaWiki,Epub等。4、字数查看文档以单词,字符,行或阅读分钟为单位的大小。5、对焦模式和TypeWriter模式对焦模式可帮助您仅通过模糊其他线条来关注当前线条。打字机模式将始终确保当前活动线位于窗口中间。6、自动配对自动完成一对括号和引号,如代码编辑器。此外,还提供了一个选项来自动配对降价符号,如*或_。
无序列表:输入-之后输入空格有序列表:输入数字+“.”之后输入空格任务列表:-[空格]空格 文字标题:ctrl+数字表格:ctrl+t生成目录:[TOC]按回车选中一整行:ctrl+l选中单词:ctrl+d选中相同格式的文字:ctrl+e跳转到文章开头:ctrl+home跳转到文章结尾:ctrl+end搜索:ctrl+f替换:ctrl+h引用:输入>之后输入空格代码块:ctrl+alt+f加粗:ctrl+b倾斜:ctrl+i下划线:ctrl+u删除线:alt+shift+5插入图片:直接拖动到指定位置即可或者ctrl+shift+i插入链接:ctrl+kCtrl+Backspace 向前一个列表缩进Tab 向后一个列表缩进~~~ 或者 “` (Esc下面第一个键,注意切英文输入)加回车 输入代码块
Typora(Markdown编辑器) v0.9.78中文版:点击下载

安装教程
1、下载解压压缩包,双击exe主程序开始安装,选择安装路径;

2、是否创建桌面快捷方式,按照使用习惯选择,建议勾选;

3、点击install开始安装,等待安装完成;

4、安装完成后,点击finish,开始免费使用。

使用教程
使用typora画流程图、时序图(顺序图)、甘特图横向流程图源码格式:```mermaidgraph LRA[方形] -->B(圆角)B --> C{条件a}C -->|a=1| D[结果1]C -->|a=2| E[结果2]F[横向流程图]```

竖向流程图源码格式:```mermaidgraph TDA[方形] -->B(圆角)B --> C{条件a}C -->|a=1| D[结果1]C -->|a=2| E[结果2]F[竖向流程图]```

标准流程图源码格式:```flowst=>start: 开始框op=>operation: 处理框cond=>condition: 判断框(是或否?)sub1=>subroutine: 子流程io=>inputoutput: 输入输出框e=>end: 结束框st->op->condcond(yes)->io->econd(no)->sub1(right)->op```

标准流程图源码格式(横向):```flowst=>start: 开始框op=>operation: 处理框cond=>condition: 判断框(是或否?)sub1=>subroutine: 子流程io=>inputoutput: 输入输出框e=>end: 结束框st(right)->op(right)->condcond(yes)->io(bottom)->econd(no)->sub1(right)->op```

UML时序图源码样例:```sequence对象A->对象B: 对象B你好吗?(请求)Note right of 对象B: 对象B的描述Note left of 对象A: 对象A的描述(提示)对象B-->对象A: 我很好(响应)对象A->对象B: 你真的好吗?```

UML时序图源码复杂样例:```sequenceTitle: 标题:复杂使用对象A->对象B: 对象B你好吗?(请求)Note right of 对象B: 对象B的描述Note left of 对象A: 对象A的描述(提示)对象B-->对象A: 我很好(响应)对象B->小三: 你好吗小三-->>对象A: 对象B找我了对象A->对象B: 你真的好吗?Note over 小三,对象B: 我们是朋友participant CNote right of C: 没人陪我玩```

UML标准时序图样例:```mermaid%% 时序图例子,-> 直线,-->虚线,->>实线箭头sequenceDiagramparticipant 张三participant 李四张三->王五: 王五你好吗?loop 健康检查王五->王五: 与疾病战斗Note right of 王五: 合理 食物看医生...李四-->>张三: 很好!王五->李四: 你怎么样?李四-->王五: 很好!```

甘特图样例:```mermaid%% 语法示例ganttdateFormat YYYY-MM-DDtitle 软件开发甘特图section 设计需求 :done, des1, 2014-01-06,2014-01-08原型 :active, des2, 2014-01-09, 3dUI设计 : des3, after des2, 5d未来任务 : des4, after des3, 5dsection 开发学习准备理解需求 :crit, done, 2014-01-06,24h设计框架 :crit, done, after des2, 2d开发 :crit, active, 3d未来任务 :crit, 5d耍 :2dsection 测试功能测试 :active, a1, after des3, 3d压力测试 :after a1 , 20h测试报告 : 48h```

常见问题
一、如何显示文章大纲目录?1.方法:[toc]2.有些编辑器不支持,github上不支持。CSDN上支持。前提:你的文章按照H1-H6这种大纲书写。作用:用来生成文章的大纲目录二、如何改变已写文字的样式?问题场景:本来要写三级标题,结果多写了一个#,变成四级标题怎么办?问题分析:如果你去掉#(或者重新加上#),你发现很别扭。方法:方法一:使用鼠标右键选择文字,右键,选择Paragraph,选择Heading 3.方法二:使用快捷键选择文字,ctrl+3方法三:使用工具栏选择文字,工具栏选择Paragraph,选择Heading 3.(就像在Word一样)问题总结:这个问题可以延伸很多情景,比如普通文字变成链接文字、增加或减少文字的缩进等,这里你会发现:真的跟word是兄妹。三、如何插入表格?如同“2.如何给标题降级”一样,用鼠标右键,快捷键,工具栏,你都可以找到方法,当然你也可以用最基本的语法。四、如何让插入图片变得轻松些?问题场景:如果从剪贴板得到的图片能复制到文章(拖拽图片),而且能够自动保存在某一位置就好了。步骤一:File–>Preference–>Editor–>Image Insert–>Allow copy images to given folder步骤二:Edit–>ImageTools–>When Insert Local Images–> Copy Image File to Folder...以上步骤目的:在编辑文章时从剪贴板获得的图片或者拖拽图片,自动会将该图片存储到指定文件夹下。步骤二会出现文件夹选择框,选择你将要保存图片文件的文件夹位置。TIP:图片支持拖拽,但是图片不支持粘贴复制,但是却可以从剪贴板中粘贴,不知道为什么。问题场景:如果拖拽的图片,粘贴的图片自动使用相对路径,就可以方便上传到GitHub了。将图片与文章放在同一个文件夹下,方便使用相对路径表示图片。方法一:File–>Preference–>Editor–>Image Insert–>Allow relative path if possible方法二:Edit–>ImageTools–>When Insert Local Images–> Use Image Root Path问题场景:轻松发布到别的地方,比如CSDN博客?没有很好的方法,有人推荐用MWeb+一系列工具,但是MWeb收费。我就先上传到GitHub,然后就手动给图片加上路径。
软件功能
表格编辑变得如此简单用 Markdown 编辑表格是如此痛苦的一件事情,因为它的原生格式是这样的:

简直反人类啊!还好,Markdown 提供了像 Office 一样的表格编辑能力。通过菜单栏或快捷键 Command+T 可以插入表格,Typora 会弹出一个表格插入设置,你可以预先设定好行数和列数,确定后表格就出现了。每一列上面还有三个按钮,可以控制本列的文字向左、居中、向右对齐。甚至,你可以点击左上角改变表格的行数和列数,是不是一种 Office 的既视感,但却又如此得恰到好处,弥补了 Markdown 编辑器中反人类的表格编辑设定。

插入图片也变得如此简单在传统的 Markdown 编辑器中,如果想要插入一张图片,默认的语法是这样的:而在 Typora 中,你只需要像把图片拖拽进去,就大功告成了。再也不用记住语法格式,再也不用输文件名,再也不用自己去找文件的路径地址,就是这么简单。最好用的代码和数学公式输入软件里代码和数学公式的输入,也做得一样出色。当插入代码区域时,你可以先选择代码的种类,基本支持了所有主流的代码高亮(C#、PHP、Java 等等),连 Swift 也不在例外。而数学公式更加,甚至连 Latex 都支持了。除此之外,编辑还支持插入任务列表、目录、YAML Front Matters。在所有 Markdown 编辑器中,代码和数学公式输入,绝对算上得最好用的之一。

支持显示目录大纲该软件还可以根据当前文档的标题层级,自动生成显示大纲,将光标移动到窗口右上角,就会出现字数统计和大纲预览,如果有需要的话,还可以将目录层级固定在左侧显示。突然间,就觉得 Mou 1.0 来得有些迟了,已经深深地爱上不能自拔。百变主题,随心定制软件 默认提供了六套主题样式:Github、默认主题 Gothic、出版风格的 Newsprint、夜间模式 Night、Pixyll 和 Whitey,每一款主题都非常精美。并且,主题是基于 CSS 样式的,这意味着你可以自己新增任何主题,或者在当前主题的基础上做一些微调。想想某些厂商的换肤换色,不知道高到哪里去了。
软件特色
1、整理文件提供文件树面板和文章(文件列表)面板,使您可以轻松管理文件。文件在文件夹上组织,允许您使用自己的云服务(如Dropbox)同步文档。2、大纲面板文档的大纲结构将在大纲面板中提取,这使您可以快速浏览文档并单击跳转到任何部分。3、进出口带有书签的PDF可以通过生成。通过Pandoc的集成,可以导出或导入更多格式,包括docx,OpenOffice,LaTeX,MediaWiki,Epub等。4、字数查看文档以单词,字符,行或阅读分钟为单位的大小。5、对焦模式和TypeWriter模式对焦模式可帮助您仅通过模糊其他线条来关注当前线条。打字机模式将始终确保当前活动线位于窗口中间。6、自动配对自动完成一对括号和引号,如代码编辑器。此外,还提供了一个选项来自动配对降价符号,如*或_。
快捷键
无序列表:输入-之后输入空格有序列表:输入数字+“.”之后输入空格任务列表:-[空格]空格 文字标题:ctrl+数字表格:ctrl+t生成目录:[TOC]按回车选中一整行:ctrl+l选中单词:ctrl+d选中相同格式的文字:ctrl+e跳转到文章开头:ctrl+home跳转到文章结尾:ctrl+end搜索:ctrl+f替换:ctrl+h引用:输入>之后输入空格代码块:ctrl+alt+f加粗:ctrl+b倾斜:ctrl+i下划线:ctrl+u删除线:alt+shift+5插入图片:直接拖动到指定位置即可或者ctrl+shift+i插入链接:ctrl+kCtrl+Backspace 向前一个列表缩进Tab 向后一个列表缩进~~~ 或者 “` (Esc下面第一个键,注意切英文输入)加回车 输入代码块
Typora(Markdown编辑器) v0.9.78中文版:点击下载
下载地址
有问题?点击报错+投诉+提问

 普通下载
普通下载