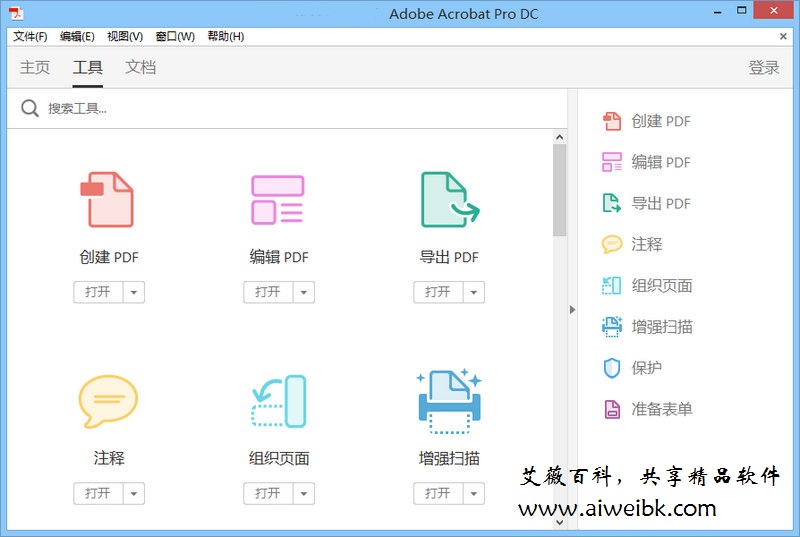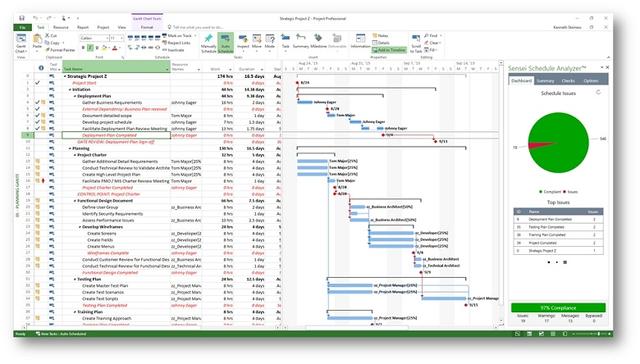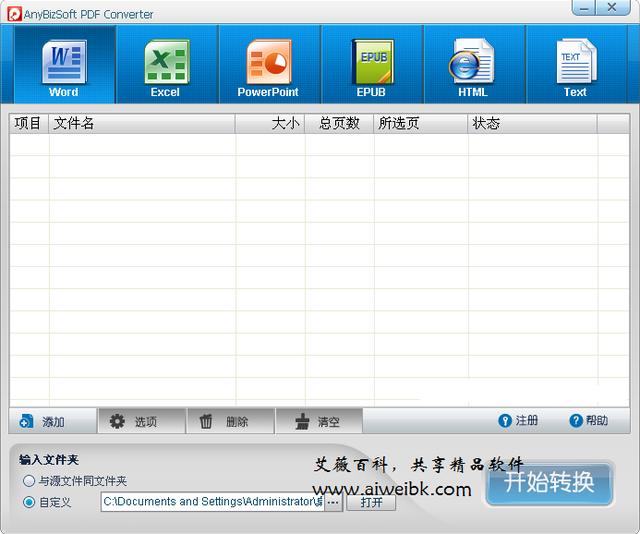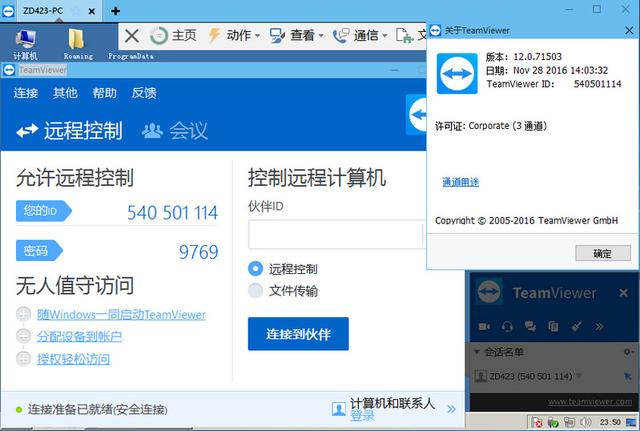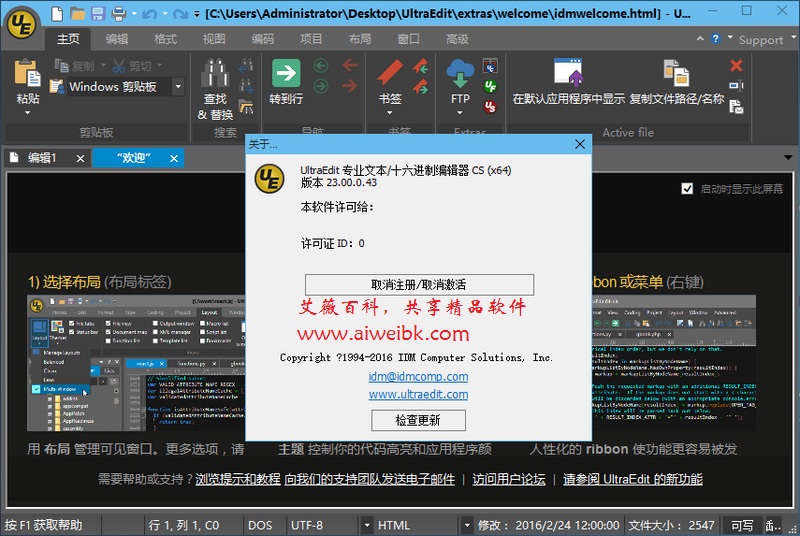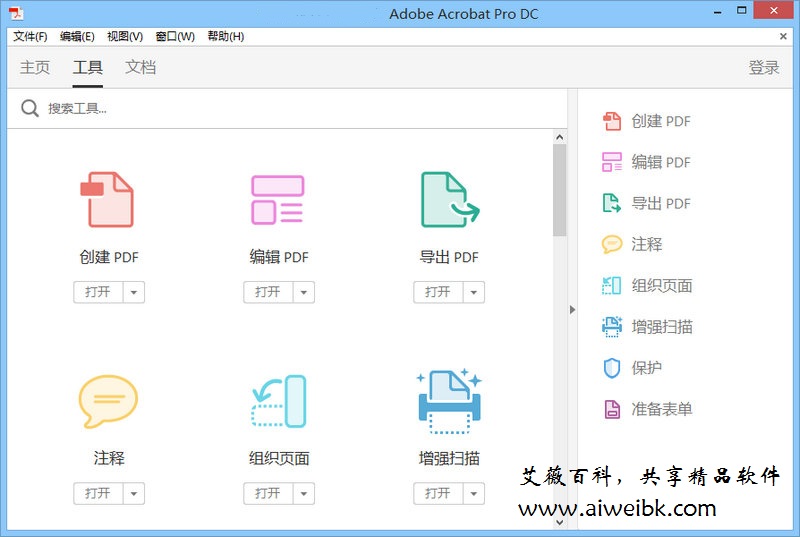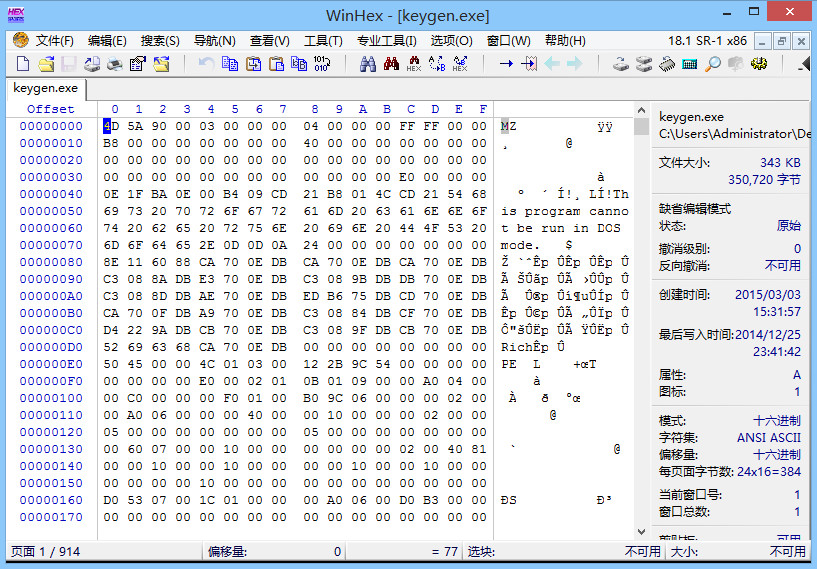pdfFactory Pro是一款功能强大的Adobe PDF打印机驱动程序。该软件不需要Acrobat就可以直接创建PDF文件,这种方法非常方便和高效。新Pro版本结合了老版本的优点,所有功能都包括,并添加了字体嵌入、添加书签、自动保存、电子邮件等功能。支持打印至纸张或PDF,一个PDF包含来自不同来源的材料,增加了文档传递的效率。用户将文件存入PDF文档中,该软件就会使其自动合并,支持快速准确的浏览PDF,能够实现400%以上的变焦,而且不打开Acrobat且文件不被保存。支持添加各种元素,包括水印、页码、页眉、页脚、标签等,还能高亮文字,编辑字体,功能十分的强大。这次小编带来的pdfFactory Pro位破解版,已完美破解,有需要的朋友可以来下载使用。

1、解压文件包之后双击打开“pdfFactory Pro v7.22.exe”

2、选择简体中文,然后点击“下一步”

3、根据自身需求勾选,然后点击“下一步”

4、勾选“我接受许可条款”,然后点击“安装”

5、点击“安装”安装此虚拟打印机

6、等待安装

7、安装完成,点击“完成”结束安装

1、这里我们随意选择一个文本进行设置,当然也可以通过控制面板进行设置,选择一个文本打印,在打印设置中选择下图打印机,点击“打印”

2、打开key.txt将其中的序列码复制粘贴到关于界面中,名称随意填写,然后点击“确定”

3、出现下图提示说明已经破解成功

1、动态 URL 链接:自定义类型、下划线和颜色的链接,单击你的鼠标来打开网页和 Email 地址。2、简单的服务器部署:在服务器上做为共享打印机安装,请查看我们的 服务器版本。3、安全: 加密和控制是否能访问 PDF 文件的下列功能:防止打印PDF,防止复制文本和图像,不输入密码无法打开,防止编辑(是的, PDF可以被编辑)4、书签和目录表: 自动或手动创建书签来在复杂文档中管理和导航。页码,页眉,页脚和水印: 可根据需要增加文档的页码,页眉页脚及水印。5、创建PDF信笺: 专业版中您可以把您的文档保存成信笺,进而应用到不同文档中。6、整合的任务标签: 显示所有任务并允许你重新排列它们。7、自定义驱动: 把你的配置保存为多个打印机驱动,所以你对指定任务能快速选择它们。8、设置初始 Acrobat 显示属性: 例如缩放比例、层和标签配置.9、创建 PDF 和打印到纸上: 仅 pdfFactory 允许不用打印两次而打印到纸上和 PDF 文件中。打印不需要 Acrobat。10、多个文档整合到一个 PDF 文件中:通过创建一个包含多个内容的单独的 PDF 文件,增加了交换的方便。这个功能是自动的。11、预览: 允许快速、精确地预览 PDF,包括 400% 缩放,不需要先保存文件也不需要用 Acrobat 打开。12、预览:允许改变加密,内嵌字体,链接处理和书签而无需重新打印原始文档。13、内嵌字体:确保文档中使用的原始字体能被正确显示,即使接受者的计算机中没有安装相应的字体。14、页面插入和删除:允许在 PDF 文件创建前删除不必要的部分。这对于从一个长的报告、E-mail 和 web 页创建 PDF 文件有用。15、通过 E-mail 发送:把 PDF 文件使用默认的 E-mail 客户端发送 。16、自动保存:自动保存该软件打印过的完整内容,所以你可以重新得到以前打印完成得 PDF 文件。
1、创建PDF或打印成纸张2、将多个文件合并到一个PDF中3、预览PDF4、保护你的PDF5、字体嵌入6、页面插入和删除7、通过电子邮件发送8、自动保存9、实时URL链接10、易于部署服务器11、在信笺上创建PDF格式12、添加页码、页眉、页脚、水印13、书签和目录14、综合就业表15、自定义司机16、设置初始Acrobat显示属性
1、来自任何软件的即时PDF:一键式创建PDF。
2、将多个文档合并为一个PDF:甚至来自多个来源。
3、使用缩略图视图重新排列页面
4、旋转页面
5、即时预览:无需在Acrobat中保存和打开。
6、安全性:加密和控制对PDF文件的访问:
7、字体嵌入:即使读者没有,也会显示所有原始字体。
8、页面插入和删除: 在创建PDF之前删除不需要的内容。
9、通过电子邮件发送:只需点击一下即可发送电子邮件。将PDF复制到剪贴板以粘贴到现有电子邮件中。
10、拖放:与Evernote,Gmail和其他基于云的设施轻松集成。
1、使用该软件
步骤1:在应用程序的“文件”菜单中选择“打印”菜单项。出现“打印”对话框时,选择该软件驱动程序。单击“打印”。
第2步:等待该软件预览窗口显示如下所示。
2、从该软件打印
除了创建pdfs之外,该软件还可以直接打印到您的打印机。这使它成为一个伟大的默认打印机,因为始终生成pdf但您可以在需要时进行打印。只需使用工具栏上的“打印”按钮即可。
3、导入签名/首字母(仅限专业版)
您需要使用图像工具或其他方法扫描或绘制签名的数字表示。以数字格式签名后,请按照下列步骤操作:
1)拖动包含签名的jpeg文件或将图像粘贴到打开的该软件窗口。您还可以打开签名文件并将其复制到剪贴板并粘贴到pdfFactory Pro。
2)使用手柄定位和调整图像大小。
3)通过将图像拖动到“注释”选项卡或右键单击并选择“保存”,将图像另存为注释。
注意:如果将签名注释保存到名为“签名”的文件中,则签名项将添加到单击页面时显示的上下文菜单中。这同样适用于名为“initial.fp”的文件。
4、添加书签(仅限专业版)
步骤1:将作业打印到软件中并等待对话框出现。
步骤2: 使用箭头/工字梁光标选择第一个和后续标题级别的标题级别字体。右键单击所选文本,然后选择“添加标题级别...”。
第3步:在“书签”选项卡中查看书签。
5、使用信头(仅限专业版)
第1步:使用您选择的应用程序创建信头。将信头文档打印到该软件中,然后从“设置”菜单中选择“信头”对话框。
单击“使用当前作业创建”按钮并命名信头。
第2步:设置所需的信头选项。除非选择以下项目之一,否则信头页面将按任何文档页面顺序重复:
仅在首页打印 - 此选项仅适用于单页信头。选中此框表示信头将打印在文档的第一页而不是后续页面上。
不要重复第一个信头页面 - 此选项仅适用于两页信头。它表示第一个信头页面仅打印在第一个文档页面上,第二个信头页面应打印在所有后续文档页面上。注意:必须在单个打印作业中打印具有多个页面的信头。在打印到该软件中以创建信头之前,请确保将信头的页面合并为一个作业。
始终应用整个信头 - 当信头可能比文档长时,使用此选项。例如,可以创建具有空白第一页和第二页上的“条款和条件”的发票信头。打印单页发票时,术语页面将打印在第二页上。
模拟多部分信头 - 此选项将为信头的每个页面重复文档页面。
关闭该软件。现在可以从“作业”选项卡访问您的信头。
6、使用页面标签(仅限专业版)
步骤1:将文档打印到该软件后,从“作业”选项卡中选择所需的页面标记。 选项包括页码,日期和时间戳,或页眉,页脚或水印中的您自己的文本。 也可以创建自定义页面标记。
步骤2:可以使用“页面标签”对话框创建自定义标签,该对话框位于“设置”菜单上的工具栏中。
页眉,页脚,水印和页码都受支持。 页码可以按单个顺序或按作业应用于整个打印作业集。
7、提示:处理退货标签
非常适合减少运送退货标签的纸张和墨水量。
v7.221、改进了产品图标的外观2、修正了系统中左右鼠标按钮交换的错误3、修正了在嵌入式FP注释中导致高亮文本显示错误消息或生成不正确PDF文件的错误(仅限专业版)

安装教程
1、解压文件包之后双击打开“pdfFactory Pro v7.22.exe”

2、选择简体中文,然后点击“下一步”

3、根据自身需求勾选,然后点击“下一步”

4、勾选“我接受许可条款”,然后点击“安装”

5、点击“安装”安装此虚拟打印机

6、等待安装

7、安装完成,点击“完成”结束安装

破解教程
1、这里我们随意选择一个文本进行设置,当然也可以通过控制面板进行设置,选择一个文本打印,在打印设置中选择下图打印机,点击“打印”

2、打开key.txt将其中的序列码复制粘贴到关于界面中,名称随意填写,然后点击“确定”

3、出现下图提示说明已经破解成功

软件功能
1、动态 URL 链接:自定义类型、下划线和颜色的链接,单击你的鼠标来打开网页和 Email 地址。2、简单的服务器部署:在服务器上做为共享打印机安装,请查看我们的 服务器版本。3、安全: 加密和控制是否能访问 PDF 文件的下列功能:防止打印PDF,防止复制文本和图像,不输入密码无法打开,防止编辑(是的, PDF可以被编辑)4、书签和目录表: 自动或手动创建书签来在复杂文档中管理和导航。页码,页眉,页脚和水印: 可根据需要增加文档的页码,页眉页脚及水印。5、创建PDF信笺: 专业版中您可以把您的文档保存成信笺,进而应用到不同文档中。6、整合的任务标签: 显示所有任务并允许你重新排列它们。7、自定义驱动: 把你的配置保存为多个打印机驱动,所以你对指定任务能快速选择它们。8、设置初始 Acrobat 显示属性: 例如缩放比例、层和标签配置.9、创建 PDF 和打印到纸上: 仅 pdfFactory 允许不用打印两次而打印到纸上和 PDF 文件中。打印不需要 Acrobat。10、多个文档整合到一个 PDF 文件中:通过创建一个包含多个内容的单独的 PDF 文件,增加了交换的方便。这个功能是自动的。11、预览: 允许快速、精确地预览 PDF,包括 400% 缩放,不需要先保存文件也不需要用 Acrobat 打开。12、预览:允许改变加密,内嵌字体,链接处理和书签而无需重新打印原始文档。13、内嵌字体:确保文档中使用的原始字体能被正确显示,即使接受者的计算机中没有安装相应的字体。14、页面插入和删除:允许在 PDF 文件创建前删除不必要的部分。这对于从一个长的报告、E-mail 和 web 页创建 PDF 文件有用。15、通过 E-mail 发送:把 PDF 文件使用默认的 E-mail 客户端发送 。16、自动保存:自动保存该软件打印过的完整内容,所以你可以重新得到以前打印完成得 PDF 文件。
软件特色
1、创建PDF或打印成纸张2、将多个文件合并到一个PDF中3、预览PDF4、保护你的PDF5、字体嵌入6、页面插入和删除7、通过电子邮件发送8、自动保存9、实时URL链接10、易于部署服务器11、在信笺上创建PDF格式12、添加页码、页眉、页脚、水印13、书签和目录14、综合就业表15、自定义司机16、设置初始Acrobat显示属性
软件优势
1、来自任何软件的即时PDF:一键式创建PDF。
2、将多个文档合并为一个PDF:甚至来自多个来源。
3、使用缩略图视图重新排列页面
4、旋转页面
5、即时预览:无需在Acrobat中保存和打开。
6、安全性:加密和控制对PDF文件的访问:
7、字体嵌入:即使读者没有,也会显示所有原始字体。
8、页面插入和删除: 在创建PDF之前删除不需要的内容。
9、通过电子邮件发送:只需点击一下即可发送电子邮件。将PDF复制到剪贴板以粘贴到现有电子邮件中。
10、拖放:与Evernote,Gmail和其他基于云的设施轻松集成。
使用说明
1、使用该软件
步骤1:在应用程序的“文件”菜单中选择“打印”菜单项。出现“打印”对话框时,选择该软件驱动程序。单击“打印”。
第2步:等待该软件预览窗口显示如下所示。
2、从该软件打印
除了创建pdfs之外,该软件还可以直接打印到您的打印机。这使它成为一个伟大的默认打印机,因为始终生成pdf但您可以在需要时进行打印。只需使用工具栏上的“打印”按钮即可。
3、导入签名/首字母(仅限专业版)
您需要使用图像工具或其他方法扫描或绘制签名的数字表示。以数字格式签名后,请按照下列步骤操作:
1)拖动包含签名的jpeg文件或将图像粘贴到打开的该软件窗口。您还可以打开签名文件并将其复制到剪贴板并粘贴到pdfFactory Pro。
2)使用手柄定位和调整图像大小。
3)通过将图像拖动到“注释”选项卡或右键单击并选择“保存”,将图像另存为注释。
注意:如果将签名注释保存到名为“签名”的文件中,则签名项将添加到单击页面时显示的上下文菜单中。这同样适用于名为“initial.fp”的文件。
4、添加书签(仅限专业版)
步骤1:将作业打印到软件中并等待对话框出现。
步骤2: 使用箭头/工字梁光标选择第一个和后续标题级别的标题级别字体。右键单击所选文本,然后选择“添加标题级别...”。
第3步:在“书签”选项卡中查看书签。
5、使用信头(仅限专业版)
第1步:使用您选择的应用程序创建信头。将信头文档打印到该软件中,然后从“设置”菜单中选择“信头”对话框。
单击“使用当前作业创建”按钮并命名信头。
第2步:设置所需的信头选项。除非选择以下项目之一,否则信头页面将按任何文档页面顺序重复:
仅在首页打印 - 此选项仅适用于单页信头。选中此框表示信头将打印在文档的第一页而不是后续页面上。
不要重复第一个信头页面 - 此选项仅适用于两页信头。它表示第一个信头页面仅打印在第一个文档页面上,第二个信头页面应打印在所有后续文档页面上。注意:必须在单个打印作业中打印具有多个页面的信头。在打印到该软件中以创建信头之前,请确保将信头的页面合并为一个作业。
始终应用整个信头 - 当信头可能比文档长时,使用此选项。例如,可以创建具有空白第一页和第二页上的“条款和条件”的发票信头。打印单页发票时,术语页面将打印在第二页上。
模拟多部分信头 - 此选项将为信头的每个页面重复文档页面。
关闭该软件。现在可以从“作业”选项卡访问您的信头。
6、使用页面标签(仅限专业版)
步骤1:将文档打印到该软件后,从“作业”选项卡中选择所需的页面标记。 选项包括页码,日期和时间戳,或页眉,页脚或水印中的您自己的文本。 也可以创建自定义页面标记。
步骤2:可以使用“页面标签”对话框创建自定义标签,该对话框位于“设置”菜单上的工具栏中。
页眉,页脚,水印和页码都受支持。 页码可以按单个顺序或按作业应用于整个打印作业集。
7、提示:处理退货标签
非常适合减少运送退货标签的纸张和墨水量。
更新日志
v7.221、改进了产品图标的外观2、修正了系统中左右鼠标按钮交换的错误3、修正了在嵌入式FP注释中导致高亮文本显示错误消息或生成不正确PDF文件的错误(仅限专业版)
下载地址
有问题?点击报错+投诉+提问

 普通下载
普通下载