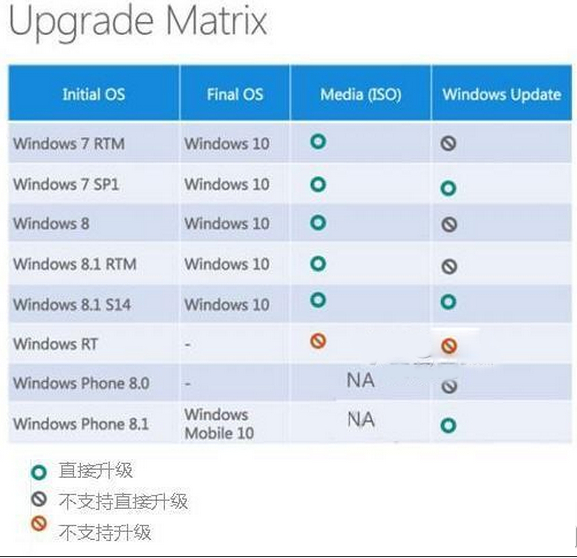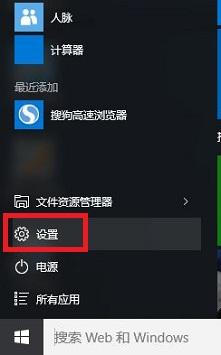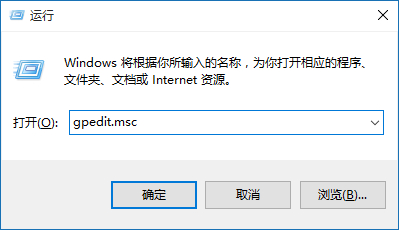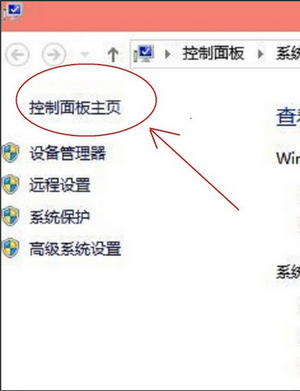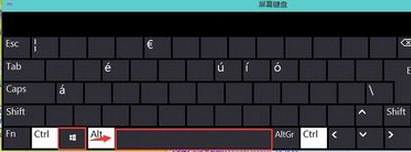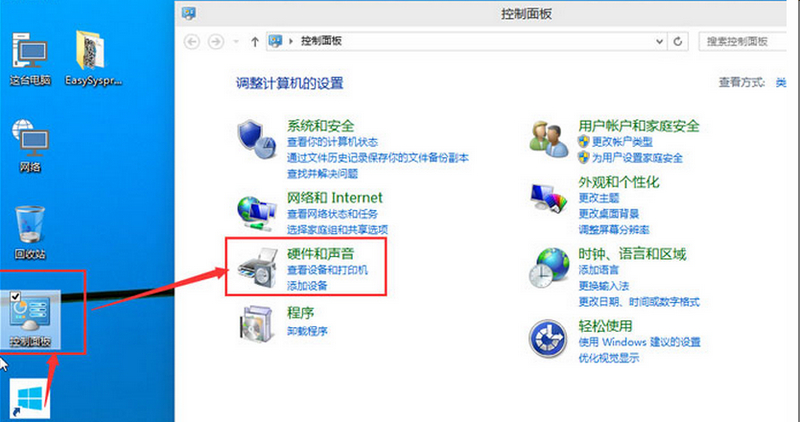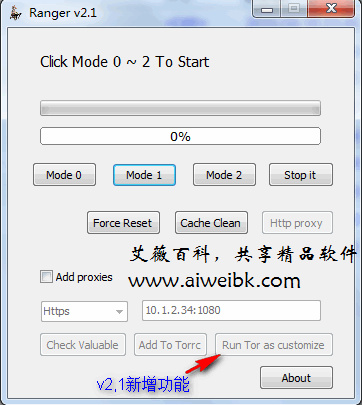Win10怎么系统还原?
Win10怎么创建还原点?
Win10还原点在哪里创建?怎么删除?
以上是很多Win10正式版新用户非常关心的问题。由于微软鼓励Win7/Win8.1用户免费升级到Win10,这使得大量Windows7/Windows 8.1用户都在第一时间升级到了新系统。可有些用户升级之后却发现,Windows10让他们“不知所措”,因此有必要帮助这部分用户答疑解惑。针对“系统还原”以及“还原点创建”等操作,在Win10中的使用方式并不太难,具体方法如下:
一、系统还原点创建
1、打开软媒魔方(

2、在搜索栏中输入“系统还原”或“还原点”,选择“系统还原设置/还原点设置”;或在软媒魔方首页点击设置大师 →系统安全 →系统还原


3、进入“设置大师”的“系统还原”界面后,点击“创建还原点”就可以开始系统还原点的创建过程,首先会出现以下提示:

4、此时会出现一个默认的还原点名称,直接点击“创建”按钮正式开始创建过程
至此,Win10的系统还原点就创建完毕,那么如何利用还原点进行系统还原呢?具体步骤如下:
二、利用还原点进行Win10系统还原
1、打开软媒魔方后,进入“设置大师”的“系统还原”界面(方法参见第一部分第2步)
2、选择一个已有还原点,然后点击“还原此还原点”

3、此时出现系统提示,询问你是否要通过该还原点进行系统还原,如果你确认所选还原点没有问题,点击“确定”继续

4、然后系统会有片刻的准备时间,此时最好不要进行任何操作,之后会给出需要重启的提示

5、如果你手头没有其他工作,可以点击“是”进行重启;或者点击“否”手动重启
6、重启过程中会应用刚才的系统还原操作,此时不要关闭设备电源


7、再次回到Win10桌面后,系统会给出成功还原的提示,该过程中用户个人文件不会受到影响
需要注意的是,某些用户的系统还原功能由于某些原因被关闭,因此在创建新还原点的过程中会失败(出现上图提示)。这部分用户需要提前把系统还原功能打开,具体方法如下:

三、如何开启/关闭Win10系统还原
1、打开软媒魔方后,进入“设置大师”的“系统还原”界面(方法参见第一部分第2步)
2、点击右下角“系统还原设置”

3、在弹出的设置窗口中点击“启用系统保护”,然后点击“确定”(若要关闭系统还原功能,点击“禁用系统保护”后“确定”)

此时再按照第一部分的方式进行还原点创建就不会有问题了。很多用户习惯于关闭系统还原功能,是怕占用过多硬盘空间。在上图中可以看到,系统还原点占据的磁盘空间容量可以根据自己意愿调节,过期、多余的还原点会自动被新还原点替换。当然,你也可以在“设置大师”中手动删除一些你认为没用的还原点:

总的来说,只要你为Win10系统还原点设定了合适的空间,那你就可以放心的使用这项功能,关键时候还是能够派上大用场的。
Win10怎么创建还原点?
Win10还原点在哪里创建?怎么删除?
以上是很多Win10正式版新用户非常关心的问题。由于微软鼓励Win7/Win8.1用户免费升级到Win10,这使得大量Windows7/Windows 8.1用户都在第一时间升级到了新系统。可有些用户升级之后却发现,Windows10让他们“不知所措”,因此有必要帮助这部分用户答疑解惑。针对“系统还原”以及“还原点创建”等操作,在Win10中的使用方式并不太难,具体方法如下:
一、系统还原点创建
1、打开软媒魔方(

2、在搜索栏中输入“系统还原”或“还原点”,选择“系统还原设置/还原点设置”;或在软媒魔方首页点击设置大师 →系统安全 →系统还原


3、进入“设置大师”的“系统还原”界面后,点击“创建还原点”就可以开始系统还原点的创建过程,首先会出现以下提示:

4、此时会出现一个默认的还原点名称,直接点击“创建”按钮正式开始创建过程
至此,Win10的系统还原点就创建完毕,那么如何利用还原点进行系统还原呢?具体步骤如下:
二、利用还原点进行Win10系统还原
1、打开软媒魔方后,进入“设置大师”的“系统还原”界面(方法参见第一部分第2步)
2、选择一个已有还原点,然后点击“还原此还原点”

3、此时出现系统提示,询问你是否要通过该还原点进行系统还原,如果你确认所选还原点没有问题,点击“确定”继续

4、然后系统会有片刻的准备时间,此时最好不要进行任何操作,之后会给出需要重启的提示

5、如果你手头没有其他工作,可以点击“是”进行重启;或者点击“否”手动重启
6、重启过程中会应用刚才的系统还原操作,此时不要关闭设备电源


7、再次回到Win10桌面后,系统会给出成功还原的提示,该过程中用户个人文件不会受到影响
需要注意的是,某些用户的系统还原功能由于某些原因被关闭,因此在创建新还原点的过程中会失败(出现上图提示)。这部分用户需要提前把系统还原功能打开,具体方法如下:

三、如何开启/关闭Win10系统还原
1、打开软媒魔方后,进入“设置大师”的“系统还原”界面(方法参见第一部分第2步)
2、点击右下角“系统还原设置”

3、在弹出的设置窗口中点击“启用系统保护”,然后点击“确定”(若要关闭系统还原功能,点击“禁用系统保护”后“确定”)

此时再按照第一部分的方式进行还原点创建就不会有问题了。很多用户习惯于关闭系统还原功能,是怕占用过多硬盘空间。在上图中可以看到,系统还原点占据的磁盘空间容量可以根据自己意愿调节,过期、多余的还原点会自动被新还原点替换。当然,你也可以在“设置大师”中手动删除一些你认为没用的还原点:

总的来说,只要你为Win10系统还原点设定了合适的空间,那你就可以放心的使用这项功能,关键时候还是能够派上大用场的。