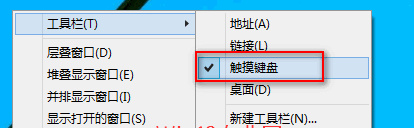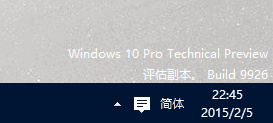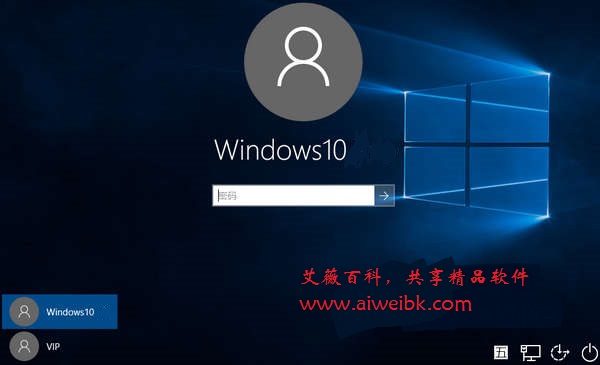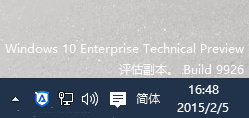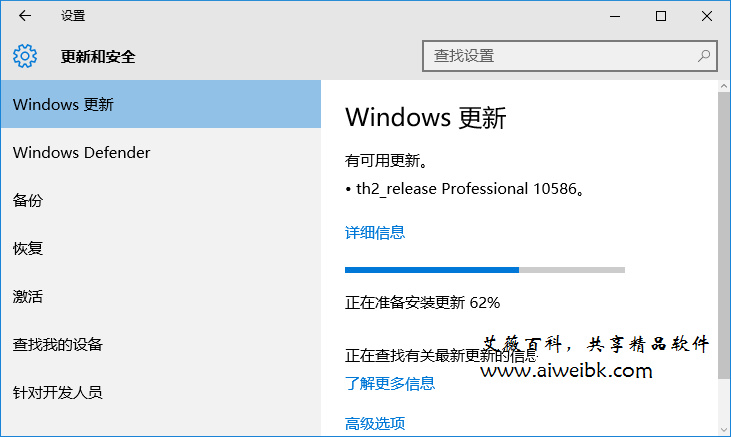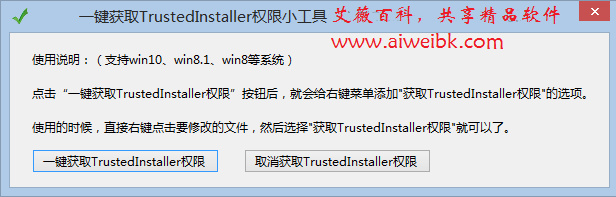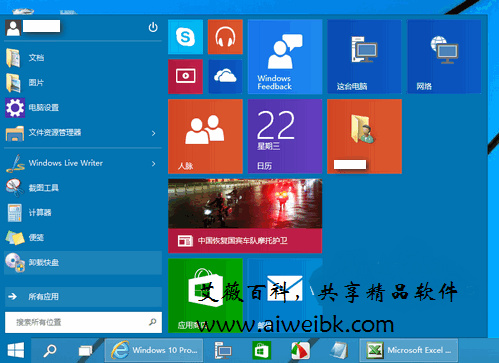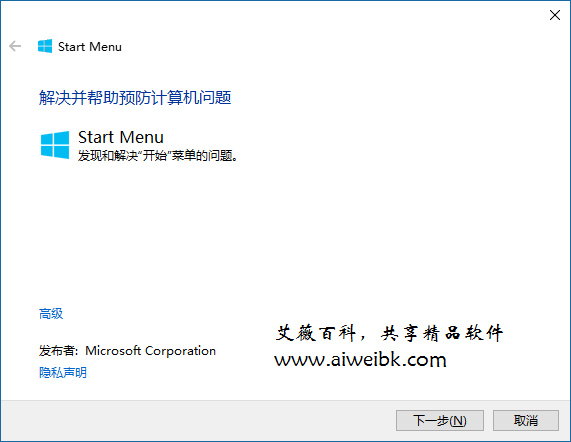从Windows 7升级Windows 10系统的用户肯定很怀念Windows 7桌面小工具吧?其实借助一款名为Windows Desktop gadgets的小工具,我们可以轻松地为Win 10添加桌面小工具,效果和Windows 7一样。
下面麦田一棵葱就来分享一下使用Windows Desktop gadgets为Windows 10添加桌面小工具的方法:
首先到官网Gadgets Revived下载Windows Desktop gadgets。
解压下载的zip压缩包后(没有装压缩软件的请看:经典压缩软件WinRAR 5.20官方原版+简体中文版下载+最新激活方法,另外,对于Windows 10系统你也可以这样:怎样使用Windows 10自带的压缩/解压zip功能?),双击DesktopGadgetsRevived-2.0.exe打开Windows Desktop gadgets安装向导。如图:

按照提示下一步直到安装完成。然后在Win 10桌面上点击右键,你就会在弹出的右键菜单中看到“小工具”选项。如图:

点击即可打开“小工具库”窗口。如图:

在想要添加到桌面的小工具上点击右键,选择“添加”即可把该小工具添加到Windows 10桌面右边栏。如图:

点击“小工具库”窗口底部的“联机获取更多小工具”即可打开Gadgets Revived网站下载其中的各式各样的小工具,下载下来的小工具安装文件为.gadget格式,双击运行会打开如下图所示的安全警告窗口“无法验证此发布者。你确实要安装此小工具吗?”

点击“安装”即可把这个小工具添加到Windows 10桌面右侧,并同时显示在“小工具库”窗口中。
PS:如果不想使用某款小工具了,把鼠标移动到桌面右侧的某个小工具上,点击“关闭”按钮,即可从Windows 10桌面删除。在“小工具库”窗口中的某个小工具上点击右键,选择“卸载”则可把小工具从系统中彻底移除。
下面麦田一棵葱就来分享一下使用Windows Desktop gadgets为Windows 10添加桌面小工具的方法:
首先到官网Gadgets Revived下载Windows Desktop gadgets。
解压下载的zip压缩包后(没有装压缩软件的请看:经典压缩软件WinRAR 5.20官方原版+简体中文版下载+最新激活方法,另外,对于Windows 10系统你也可以这样:怎样使用Windows 10自带的压缩/解压zip功能?),双击DesktopGadgetsRevived-2.0.exe打开Windows Desktop gadgets安装向导。如图:

按照提示下一步直到安装完成。然后在Win 10桌面上点击右键,你就会在弹出的右键菜单中看到“小工具”选项。如图:

点击即可打开“小工具库”窗口。如图:

在想要添加到桌面的小工具上点击右键,选择“添加”即可把该小工具添加到Windows 10桌面右边栏。如图:

点击“小工具库”窗口底部的“联机获取更多小工具”即可打开Gadgets Revived网站下载其中的各式各样的小工具,下载下来的小工具安装文件为.gadget格式,双击运行会打开如下图所示的安全警告窗口“无法验证此发布者。你确实要安装此小工具吗?”

点击“安装”即可把这个小工具添加到Windows 10桌面右侧,并同时显示在“小工具库”窗口中。
PS:如果不想使用某款小工具了,把鼠标移动到桌面右侧的某个小工具上,点击“关闭”按钮,即可从Windows 10桌面删除。在“小工具库”窗口中的某个小工具上点击右键,选择“卸载”则可把小工具从系统中彻底移除。