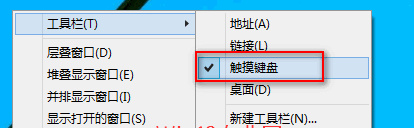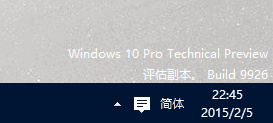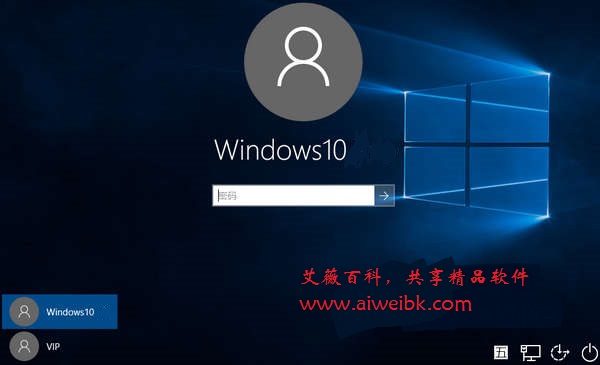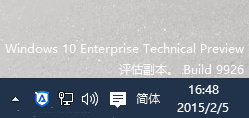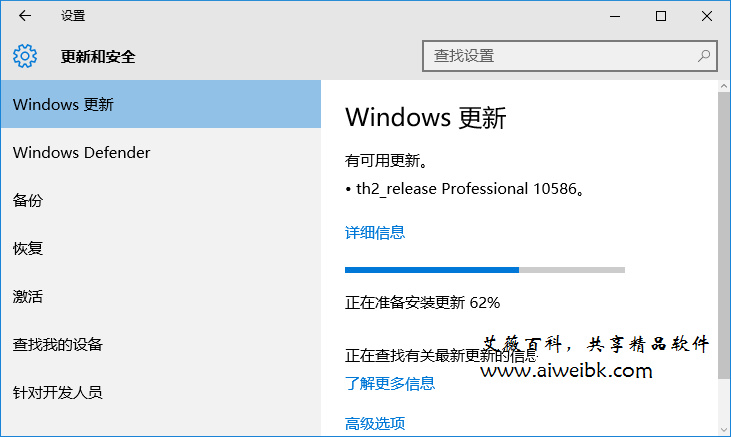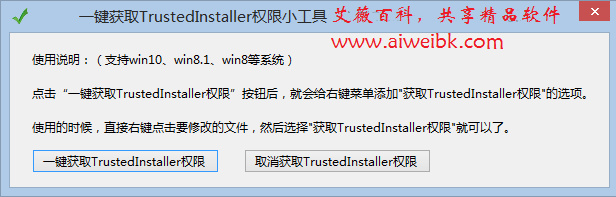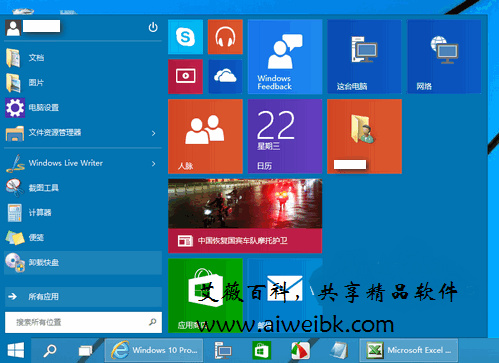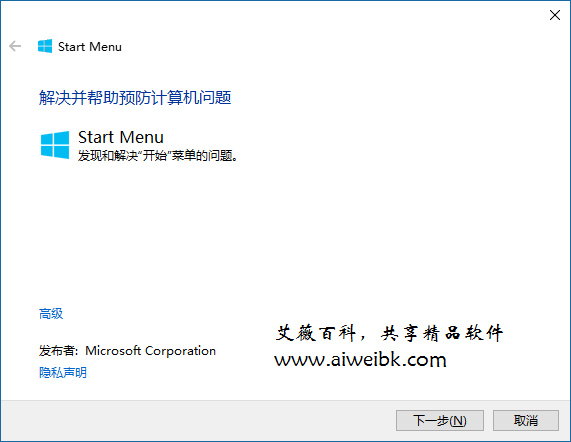如果出现非正常关机或其它磁盘错误时,开机时WinXP和Win7就会显示蓝底白字的磁盘扫描界面,洋洋洒洒地显示详细的扫描检查结果。可是在Win8/8.1和Win10中,磁盘扫描过程却只会显示一个正在扫描和修复驱动器的提示,以及扫描的进度百分比,而不再显示详细的磁盘扫描结果。
同样,在运行磁盘属性中的“磁盘检查工具”扫描驱动器后,我们同样想看到详细的检查结果。这时我们应该到哪里去查看Win10磁盘检查的详细信息呢?

其实,任何一个系统事件都可以在系统自带的“事件查看器”中查看到相关信息,“磁盘检查”同样不例外。
右键点击Win10开始按钮,在弹出的系统快捷菜单中选择“事件查看器”,然后在打开的“事件查看器”窗口的左侧定位至“Windows日志 - 应用程序”。如图:

再点击右侧的“筛选当前日志”,这时会弹出“筛选当前日志”窗口。如图:

在中间的事件ID输入框中输入磁盘检查的ID号26226 (Win7中的磁盘检查事件ID则为 1001),点击“确定”,这时就会在“事件查看器”主窗口中显示所有的磁盘检查事件。如图:

选中某次的磁盘检查事件,再点击下面的“详细信息”选项卡,就会看到非常详细的磁盘检查结果了。点击 System 和 EventData 左侧的 + 号可以展开详细信息。
注:本教程适用于Win7、Win8/8.1和Win10系统。
同样,在运行磁盘属性中的“磁盘检查工具”扫描驱动器后,我们同样想看到详细的检查结果。这时我们应该到哪里去查看Win10磁盘检查的详细信息呢?

其实,任何一个系统事件都可以在系统自带的“事件查看器”中查看到相关信息,“磁盘检查”同样不例外。
右键点击Win10开始按钮,在弹出的系统快捷菜单中选择“事件查看器”,然后在打开的“事件查看器”窗口的左侧定位至“Windows日志 - 应用程序”。如图:

再点击右侧的“筛选当前日志”,这时会弹出“筛选当前日志”窗口。如图:

在中间的事件ID输入框中输入磁盘检查的ID号26226 (Win7中的磁盘检查事件ID则为 1001),点击“确定”,这时就会在“事件查看器”主窗口中显示所有的磁盘检查事件。如图:

选中某次的磁盘检查事件,再点击下面的“详细信息”选项卡,就会看到非常详细的磁盘检查结果了。点击 System 和 EventData 左侧的 + 号可以展开详细信息。
注:本教程适用于Win7、Win8/8.1和Win10系统。