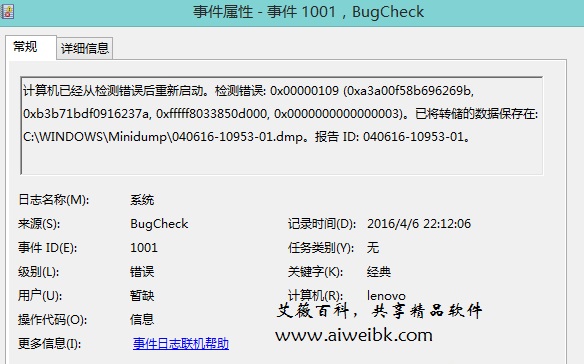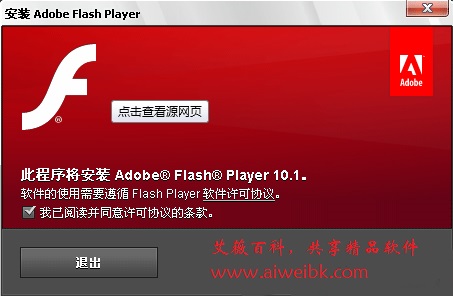我们都知道,从Windows 7开始微软在任务栏中设计了预览窗口功能,鼠标移动到任务栏程序图标上能够显示小预览窗口。但是有些朋友可能觉得默认的窗口大小看不清内容,起不到预览的作用,想要增大预览窗口;又或者有朋友觉得预览窗口太大,打开的窗口过多时,排列太拥挤,想要缩小预览窗口的大小。那么下面麦田一棵葱就来分享一下修改Win8.1任务栏预览窗口大小的方法:
Win + R快捷键调出“运行”对话框,输入“regedit”,确定,打开“注册表编辑器”,在窗口左侧定位至“HKEY_CURRENT_USERSoftwareMicrosoftWindowsCurrentVersionExplorerTaskband”,然后在右侧窗口中点击鼠标右键,选择“新建 – DWORD(32位)值”。如图:

把该值重命名为“MinThumbSizePx”,然后双击MinThumbSizePx值,打开“编辑DWORD(32位)值”窗口。如图:

把基数设置为“十进制”,然后数值数据填写为你想要的预览窗口的大小,单位为像素,这个可以试着填写一下,等看到效果后不满意再修改,直到改成你满意的值为止。
最后关闭注册表编辑器,重启电脑,你就能够看到修改后的效果了。PS:本教程同样适用于Win10系统。
相关阅读:
怎样备份和恢复Windows 10的注册表?
怎样快速打开Windows 10注册表编辑器中的某一项?
怎样打开Windows 10的注册表?
Win + R快捷键调出“运行”对话框,输入“regedit”,确定,打开“注册表编辑器”,在窗口左侧定位至“HKEY_CURRENT_USERSoftwareMicrosoftWindowsCurrentVersionExplorerTaskband”,然后在右侧窗口中点击鼠标右键,选择“新建 – DWORD(32位)值”。如图:

把该值重命名为“MinThumbSizePx”,然后双击MinThumbSizePx值,打开“编辑DWORD(32位)值”窗口。如图:

把基数设置为“十进制”,然后数值数据填写为你想要的预览窗口的大小,单位为像素,这个可以试着填写一下,等看到效果后不满意再修改,直到改成你满意的值为止。
最后关闭注册表编辑器,重启电脑,你就能够看到修改后的效果了。PS:本教程同样适用于Win10系统。
相关阅读:
怎样备份和恢复Windows 10的注册表?
怎样快速打开Windows 10注册表编辑器中的某一项?
怎样打开Windows 10的注册表?