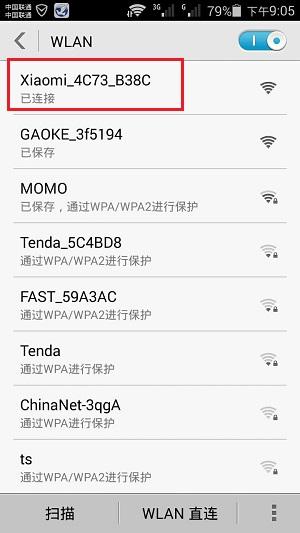TP-Link TL-WR880N路由器怎么进行固件升级?据说路由器可以像手机一样进行升级。我的路由器的型号是TP-Link TL-WR880N,请问怎么进行固件升级操作?路由器确实可以进行升级,TP-Link TL-WR880N路由器也不例外。TP-Link TL-WR880N路由器的固件升级,可以按照下面的步骤来操作:
1、查看TL-WR880N路由器硬件版本
2、下载升级固件(软件)
3、TL-WR880N执行升级
第一步、查看TL-WR880N路由器硬件版本
TP-Link TL-WR880N路由器目前有V1、V2、V3共3个版本。所以,需要先弄清楚你自己TL-WR880N路由器的硬件版本,然后才好在官网下载对应的升级文件。
TP-Link路由器的硬件版本,可以在底部标签上查看到,Ver后面的就是硬件版本,如下图所示。

重要说明:
TP-Link TL-WR880N路由器的固件升级,是不能够跨版本升级的,即V1版本TL-WR880N路由器不能升级到V2版本的TL-WR880N路由器;V2版本的TL-WR880N路由器不能升级到V3版本的TL-WR880N路由器。
第二步、下载升级软件
1、下载升级软件
点击这里 进入TL-WR880N固件下载页面,然后下载对应版本的升级软件。

重要提示:
一定要下载与您自己的TP-Link TL-WR880N路由器版本相符的升级软件。
例如,你的TP-Link TL-WR880N路由器是V1版本,只能下载TP-Link TL-WR880N V1.0的升级软件。
2、解压升级软件
一般升级软件下载回来是一个压缩包,所以需要先进行解压,加压后得到升级软件。

第三步、TL-WR880N固件升级
1、登录到设置界面
(1)、V1版本TL-WR880N路由器
在浏览器中输入:192.168.1.1——>“用户名”、“密码”都输入:admin——>点击“确定”,登录到设置界面

(2)、V2版本TL-WR880N路由器
在浏览器中输入192.168.1.1——>输入“管理员密码”,登录到设置界面。

(3)、V3版本TL-WR880N路由器
在浏览器中输入192.168.1.1 或者 tplogin.cn——>输入“管理员密码”,登录到设置界面。

重要说明:
V2、V3版本的TL-WR880N路由器的“管理员密码”,是第一次设置这台TL-WR880N路由器时,用户自己创建的,如下图所示。

如果忘记了管理员密码,唯一解决办法是把这台TP-Link TL-WR880N路由器恢复出厂设置;恢复出厂设置后,重新设置一个管理员密码,重新设置路由器上网,重新设置无线wifi名称和密码。
2、固件升级
点击“系统工具”——>“软件升级”——>点击“浏览”找到电脑上的 升级软件——>然后点击“升级”。

以上就是TP-Link TL-WR880N路由器的固件升级教程,新手用户建议多浏览几次文章,并严格按照教程介绍的方法操作。另外,注意下载的升级软件,一定要与你的TL-WR880N路由器硬件版本相符,否则无法升级的。
1、查看TL-WR880N路由器硬件版本
2、下载升级固件(软件)
3、TL-WR880N执行升级
第一步、查看TL-WR880N路由器硬件版本
TP-Link TL-WR880N路由器目前有V1、V2、V3共3个版本。所以,需要先弄清楚你自己TL-WR880N路由器的硬件版本,然后才好在官网下载对应的升级文件。
TP-Link路由器的硬件版本,可以在底部标签上查看到,Ver后面的就是硬件版本,如下图所示。

标签中Ver后面的就是路由器的版本
重要说明:
TP-Link TL-WR880N路由器的固件升级,是不能够跨版本升级的,即V1版本TL-WR880N路由器不能升级到V2版本的TL-WR880N路由器;V2版本的TL-WR880N路由器不能升级到V3版本的TL-WR880N路由器。
第二步、下载升级软件
1、下载升级软件
点击这里 进入TL-WR880N固件下载页面,然后下载对应版本的升级软件。

TP-Link TL-WR880N路由器固件下载页面
重要提示:
一定要下载与您自己的TP-Link TL-WR880N路由器版本相符的升级软件。
例如,你的TP-Link TL-WR880N路由器是V1版本,只能下载TP-Link TL-WR880N V1.0的升级软件。
2、解压升级软件
一般升级软件下载回来是一个压缩包,所以需要先进行解压,加压后得到升级软件。

解压下载的升级文件
第三步、TL-WR880N固件升级
1、登录到设置界面
(1)、V1版本TL-WR880N路由器
在浏览器中输入:192.168.1.1——>“用户名”、“密码”都输入:admin——>点击“确定”,登录到设置界面

V1版本TL-WR880N路由器登录页面
(2)、V2版本TL-WR880N路由器
在浏览器中输入192.168.1.1——>输入“管理员密码”,登录到设置界面。

V2版本TL-WR880N路由器登录页面
(3)、V3版本TL-WR880N路由器
在浏览器中输入192.168.1.1 或者 tplogin.cn——>输入“管理员密码”,登录到设置界面。

V3版本TL-WR880N路由器登录页面
重要说明:
V2、V3版本的TL-WR880N路由器的“管理员密码”,是第一次设置这台TL-WR880N路由器时,用户自己创建的,如下图所示。

V2、V3版本的TL-WR880N路由器的“管理员密码”是用户自己创建的
如果忘记了管理员密码,唯一解决办法是把这台TP-Link TL-WR880N路由器恢复出厂设置;恢复出厂设置后,重新设置一个管理员密码,重新设置路由器上网,重新设置无线wifi名称和密码。
2、固件升级
点击“系统工具”——>“软件升级”——>点击“浏览”找到电脑上的 升级软件——>然后点击“升级”。

TP-Link TL-WR880N固件升级
以上就是TP-Link TL-WR880N路由器的固件升级教程,新手用户建议多浏览几次文章,并严格按照教程介绍的方法操作。另外,注意下载的升级软件,一定要与你的TL-WR880N路由器硬件版本相符,否则无法升级的。