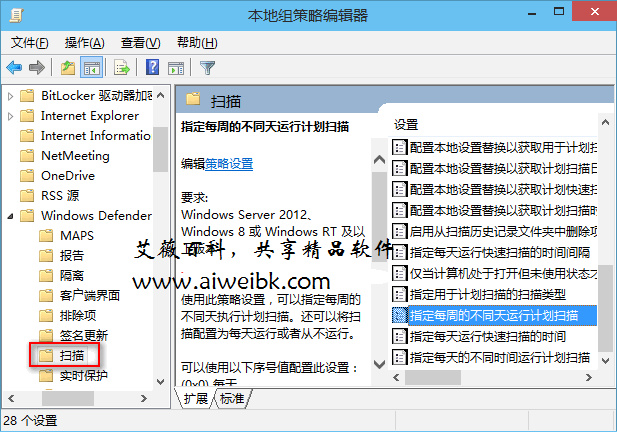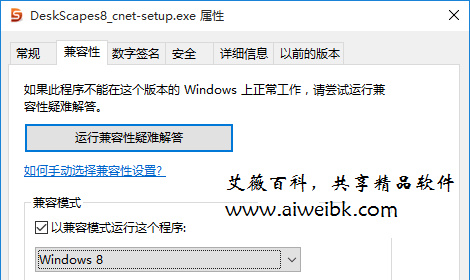话说天下PC大势,UEFI + GPT当道,如果你使用的还是BIOS + MBR模式,那你就Out了。麦田一棵葱之前已经分享过用使用Win10系统自带的DiskPart工具进行GPT磁盘分区的教程,但那会把整个硬盘上的数据给清除掉,也就是有损的。在Windows10更新到Build 1703创意者更新版之后,微软引入了新的MBR2GPT磁盘分区转换工具,可以把传统的MBR磁盘分区无损转换为GPT磁盘分区,不要太给力了有木有!下面麦田一棵葱就来分享一下如何使用MBR2GPT把MBR磁盘无损转换为GPT磁盘。
注意事项:
步骤一:启动进入WinRE环境
MBR2GPT是命令行工具,并且不能在当前Windows系统下运行才能成功转换磁盘,所以我们需要进入WinRE(Windows恢复环境)通过命令提示符来运行它。点击链接可查看进入WinRE环境的方法:/980.html,不过前面已经说过,如果当前安装的不是Win10 1703创意者更新版,则需要使用Win10 1703系统盘启动进入WinRE环境 。

点击“高级选项”界面中的“命令提示符”打开命令窗口。
步骤二:运行MBR2GPT验证磁盘
首先运行以下命令:
该命令会验证磁盘是否满足转换要求。如图:

提示Validation completed successfully验证完成之后,再运行下面的转换命令。
步骤三:运行MBR2GPT转换磁盘分区形式
运行以下命令:

其间会创建UEFI,用于存放 UEFI 启动文件和 GPT 组件,并更新BCD引导配置数据。
当提示Conversion completed successfully时即转换完成。
并且会提示你需要将系统启动模式更改为UEFI模式。
步骤四:更改为UEFI启动模式
在磁盘分区形式转换为GPT之后,需要把系统引导模式修改为UEFI模式才能正常启动系统。不同的主板BIOS设置界面不完全一样,但大同小异,下面MS酋长就以自己的主板BIOS来介绍一下:

电脑开机时按Del键或F2键进入主板BIOS设置界面 ,按方向键移动到Boot标签,把Boot Mode启动模式设置为UEFI即可。
注意事项:
- 在转换过程中会创建UEFI系统分区,这会占用一个MBR主分区,而因为MBR磁盘最多只能有四个主分区,所以待转换的MBR磁盘不能超过四个主分区;
- BitLocker加密磁盘需要先解除BitLocker加密之后才能使用MBR2GPT进行转换;
- 即使当前安装的Win10 1703之前的早期Win10版本(1607,1511,1507),依然能够使用MBR2GPT进行转换,只不过需要使用Win10 1703系统盘启动进入WinRE环境,才能运行MBR2GPT工具。
步骤一:启动进入WinRE环境
MBR2GPT是命令行工具,并且不能在当前Windows系统下运行才能成功转换磁盘,所以我们需要进入WinRE(Windows恢复环境)通过命令提示符来运行它。点击链接可查看进入WinRE环境的方法:/980.html,不过前面已经说过,如果当前安装的不是Win10 1703创意者更新版,则需要使用Win10 1703系统盘启动进入WinRE环境 。

点击“高级选项”界面中的“命令提示符”打开命令窗口。
步骤二:运行MBR2GPT验证磁盘
首先运行以下命令:
mbr2gpt /validate
该命令会验证磁盘是否满足转换要求。如图:

提示Validation completed successfully验证完成之后,再运行下面的转换命令。
步骤三:运行MBR2GPT转换磁盘分区形式
运行以下命令:
mbr2gpt /convert

其间会创建UEFI,用于存放 UEFI 启动文件和 GPT 组件,并更新BCD引导配置数据。
当提示Conversion completed successfully时即转换完成。
并且会提示你需要将系统启动模式更改为UEFI模式。
步骤四:更改为UEFI启动模式
在磁盘分区形式转换为GPT之后,需要把系统引导模式修改为UEFI模式才能正常启动系统。不同的主板BIOS设置界面不完全一样,但大同小异,下面MS酋长就以自己的主板BIOS来介绍一下:

电脑开机时按Del键或F2键进入主板BIOS设置界面 ,按方向键移动到Boot标签,把Boot Mode启动模式设置为UEFI即可。